Pozrite sa, ako môžete pridať ľubovoľnú aplikáciu do ponuky kontextového menu vo Windows 10!
Pozrite sa, ako môžete do kontextového menu vo Windows 10, ktoré vyvoláte pravou myšou, pridať skratku na ľubovoľnú aplikáciu.
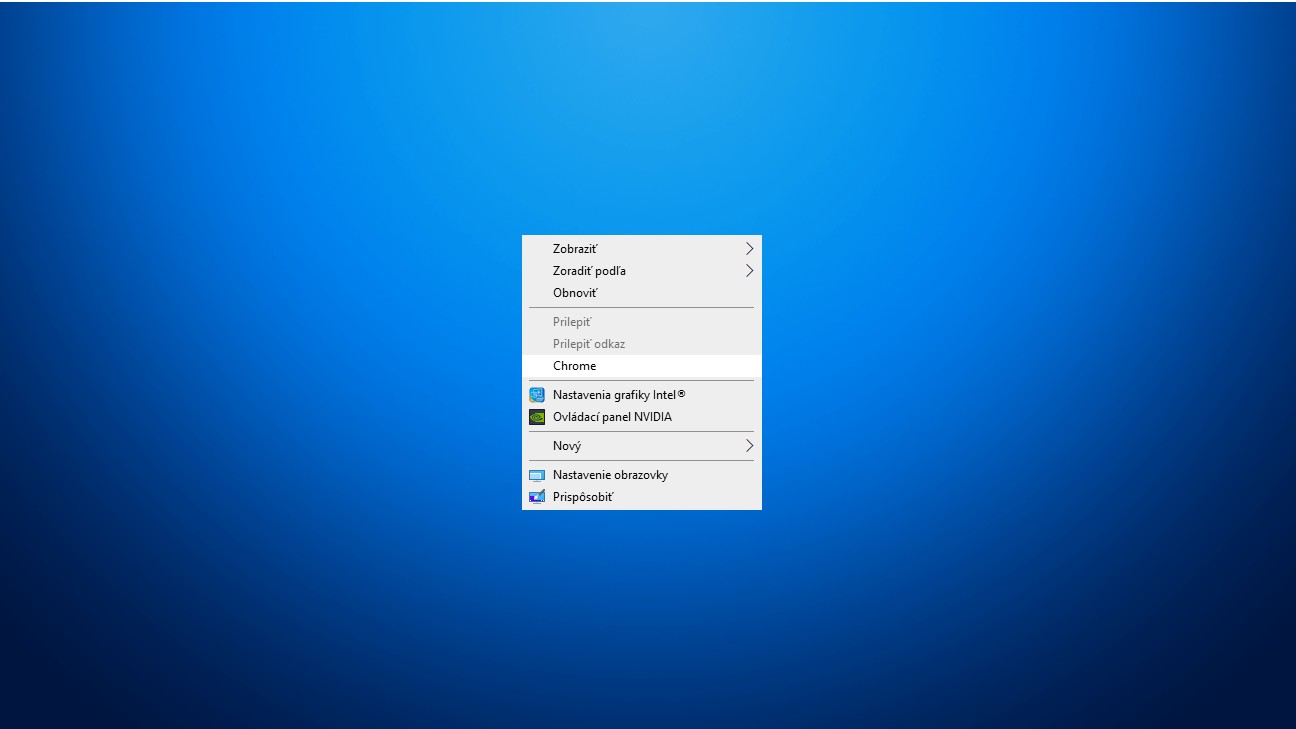
Ak používate vo svojom počítači niektoré aplikácie vo výrazne vyššej miere, ako iné, tak potom by ste nemali prehliadať návod nižšie, ktorý vám chceme dať do pozornosti. Ide konkrétne o možnosť pridania skratiek, či odkazov na aplikácie, do ponuky kontextového menu, ktoré vyvolávate pravým kliknutím myšky v rozhraní Windows 10.
Pridajte si odkaz na aplikáciu do kontextového menu
Dnes vám ukážeme, ako si môžete pridať aplikáciu Chrome do ponuky kontextového menu. Samozrejme, pridať si môžete ľubovoľnú aplikáciu nainštalovanú vo vašom počítači. Poďme sa pozrieť, ako na to. Ako prvé budete musieť spustiť regedit.exe. Túto aplikáciu môžete spustiť prostredníctvom ponuky Štart, do ktorej napíše regedit.exe.

Následne by sa vám mala objaviť tabuľka, ako môžete vidieť nižšie. Teraz sa dostane do položky Shell, ku ktorej sa dostanete pomocou cesty HKEY_CLASSES_ROOT\Directory\Background\shell. Keď sa dostanete do danej položky, tak by ste mali vidieť ponuku nižšie.

Ďalej je potrebné vytvoriť kľúč Shellu. Pomenujte ho presne tak, ako chcete, aby sa zobrazoval názov odkazu aplikácie. Kliknite pravým tlačidlom myši na „shell“ a potom zvoľte možnosť Nový kľúč / New key (pozn. redakcie: v našom prípade to je Chrome).

Teraz, keď kliknete pravou myšou na ploche obrazovky, tak budete mať v kontextovom okne možnosť „Chrome“. Samozrejme, samotný prehliadač ešte nespustíte. Dôvodom je, že potrebujeme túto ponuku spárovať aj s reálnym príkazom.
Neprehliadnite
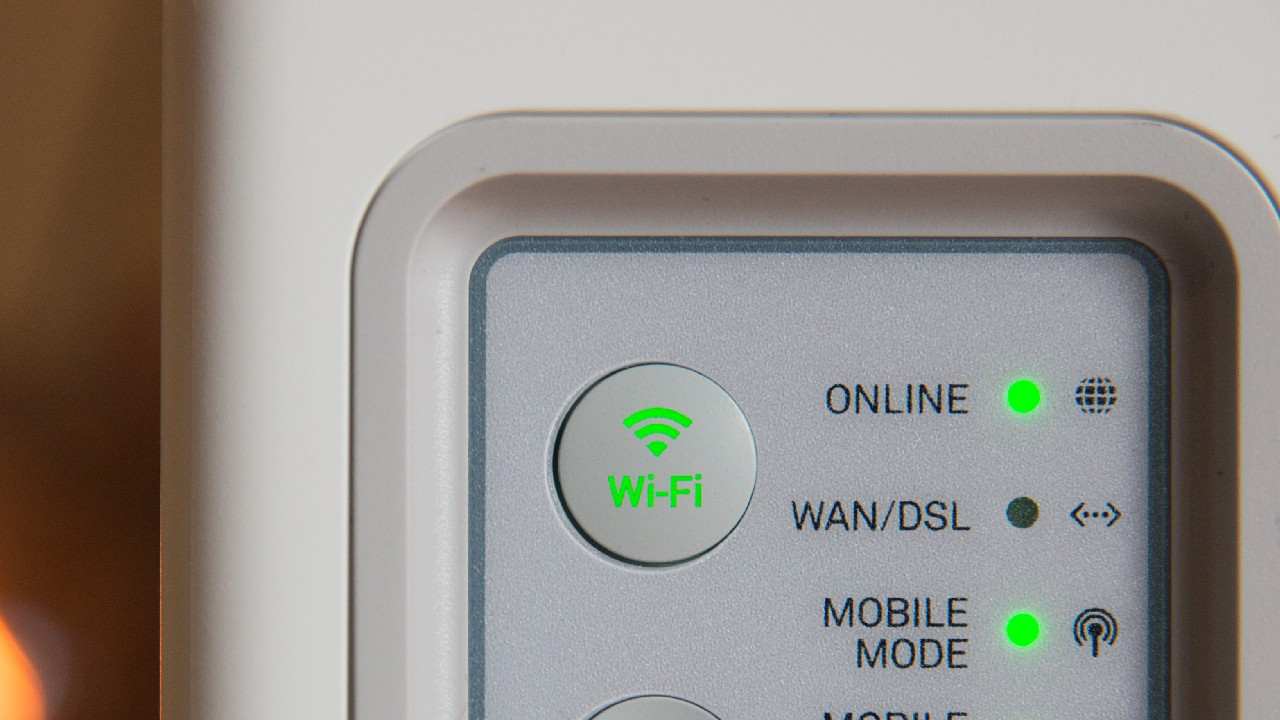

Kliknite teraz pravou myšou na položku Chrome v rámci ponuky regedit.exe a vytvorte podpoložku „command“. Postupujte rovnako, ako v predošlom kroku. Kliknite teda na položku New a potom Key.

Teraz budete potrebovať celú cestu .exe súboru, prostredníctvom ktorej dochádza k spúšťaniu prehliadača. Vyhľadajte si cez ponuku Štart prehliadač Chrome. Následne kliknite na ikonu pravou myšou a zvoľte možnosť Otvoriť umiestnenie súboru. Potom sa vám otvorí správca súborov, kde je aplikácia nainštalovaná/dostupná. Kliknite opäť pravou myšou na ikonu aplikácie a zvoľte možnosť Vlastnosti.

Teraz skopírujte z položky Cieľ cestu, pomocou ktorej sa spúšťa prehliadač Chrome. Viď obrázok nižšie.

V poslednom kroku sa opäť vráťte do aplikácie regedit.exe. Spravte teraz dvojklik na položku „Default“ na pravej strane v rámci vytvorené priečinku Command. Následne vložte skopírovanú cestu .exe súboru z prehliadača Chrome do okna, ktoré sa vám otvorilo a potvrďte ho.

Hotovo, teraz keď kliknete pravou myšou na ploche počítača, aby sa mám otvorilo kontextové menu, tak v ňom nájdete odkaz na Chrome s aktívnou funkciou otvorenia prehliadača. Rovnakým postupom, môžete takto pridať aj ďalšie odkazy na aplikácie do kontextového menu.


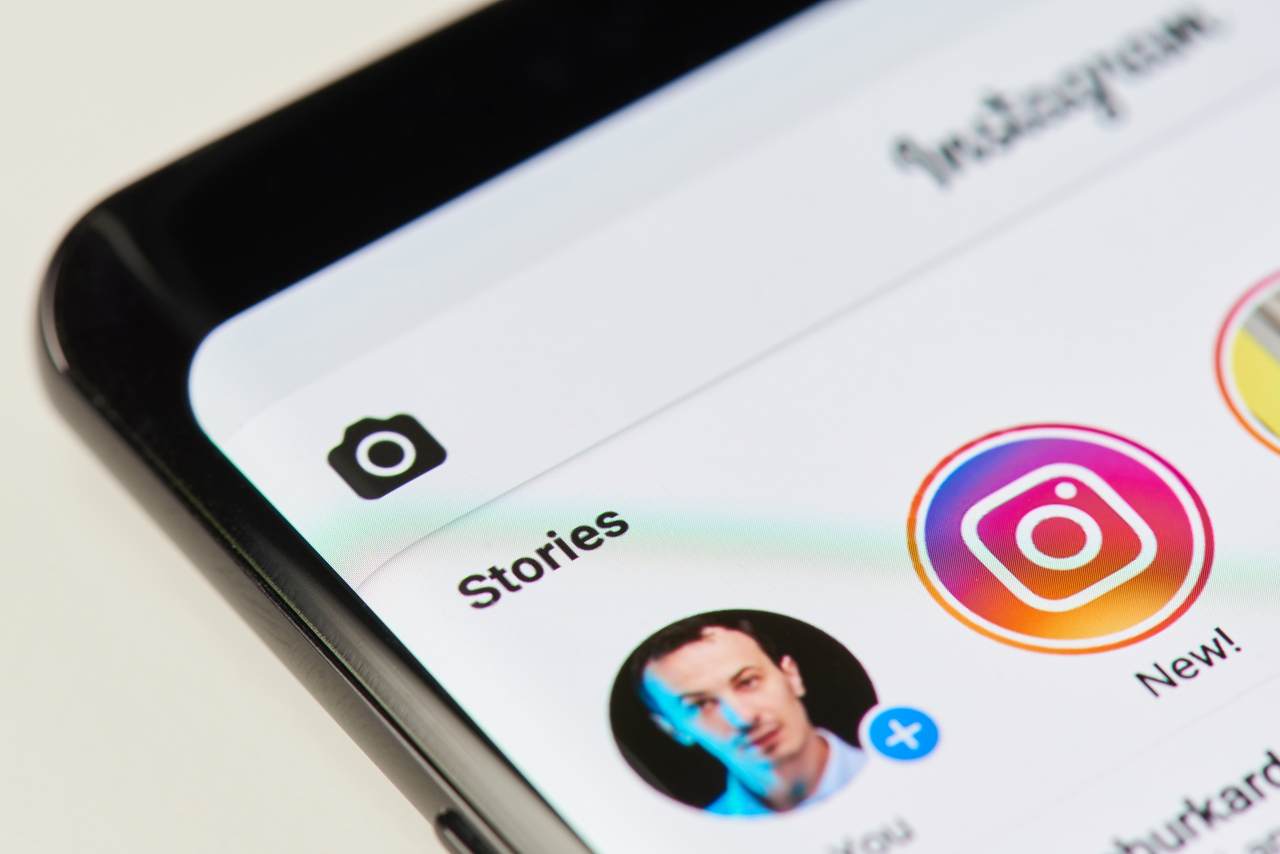


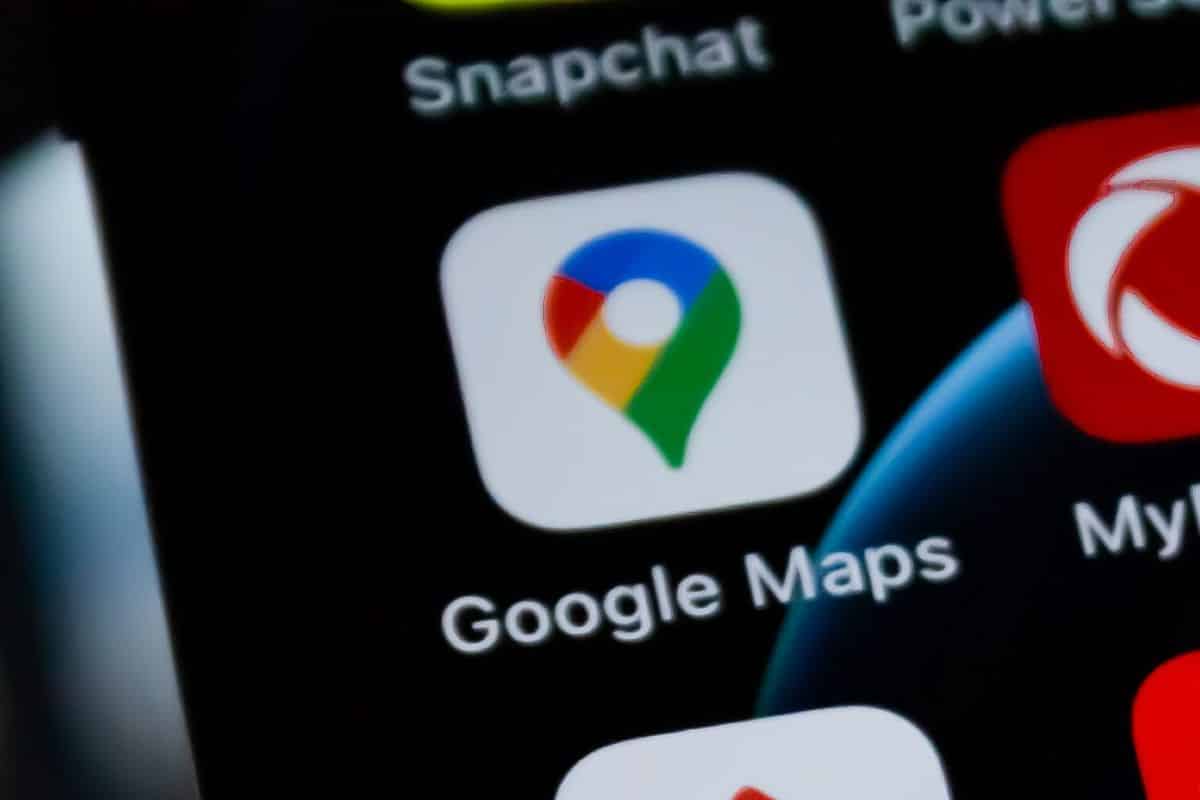
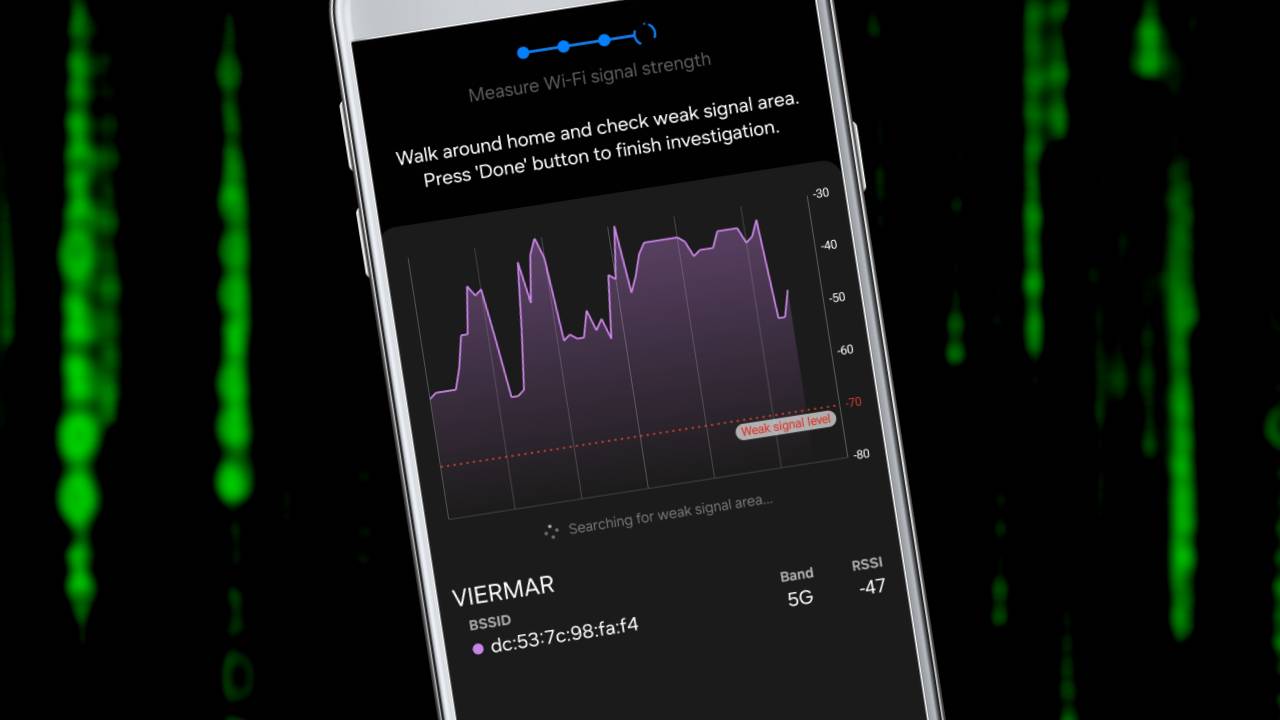





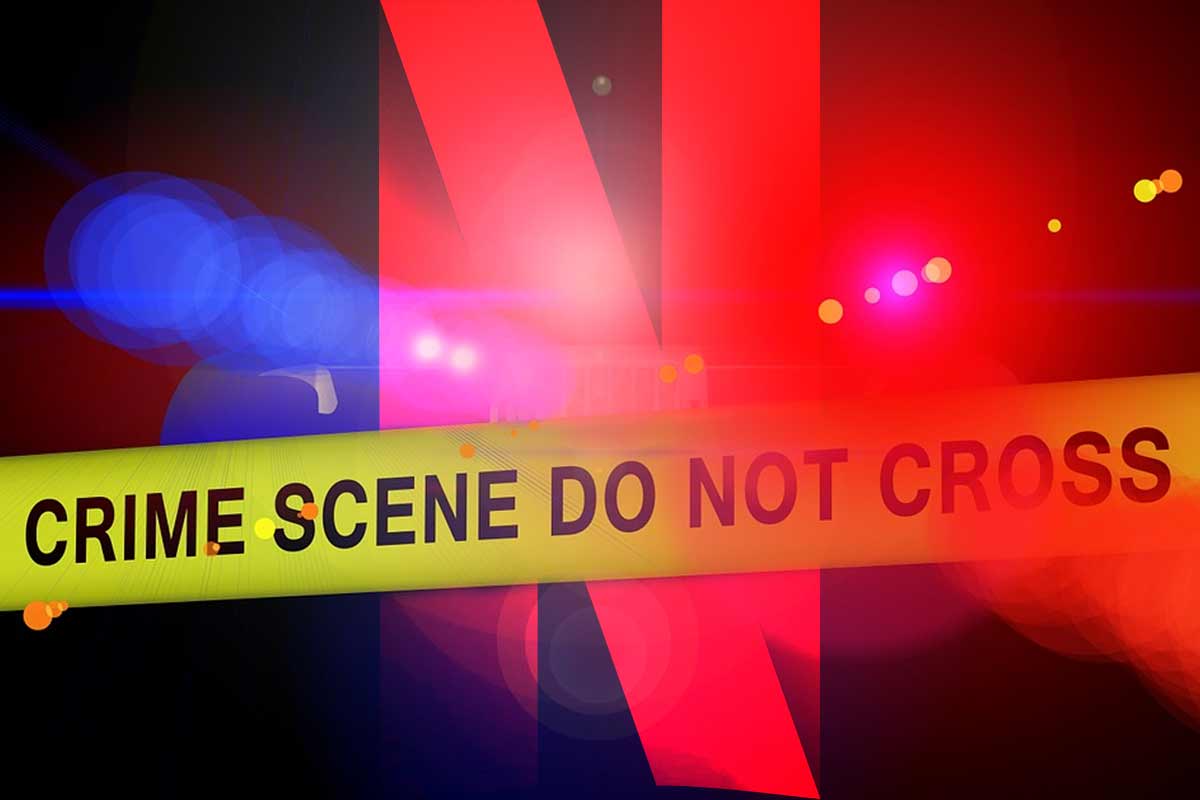
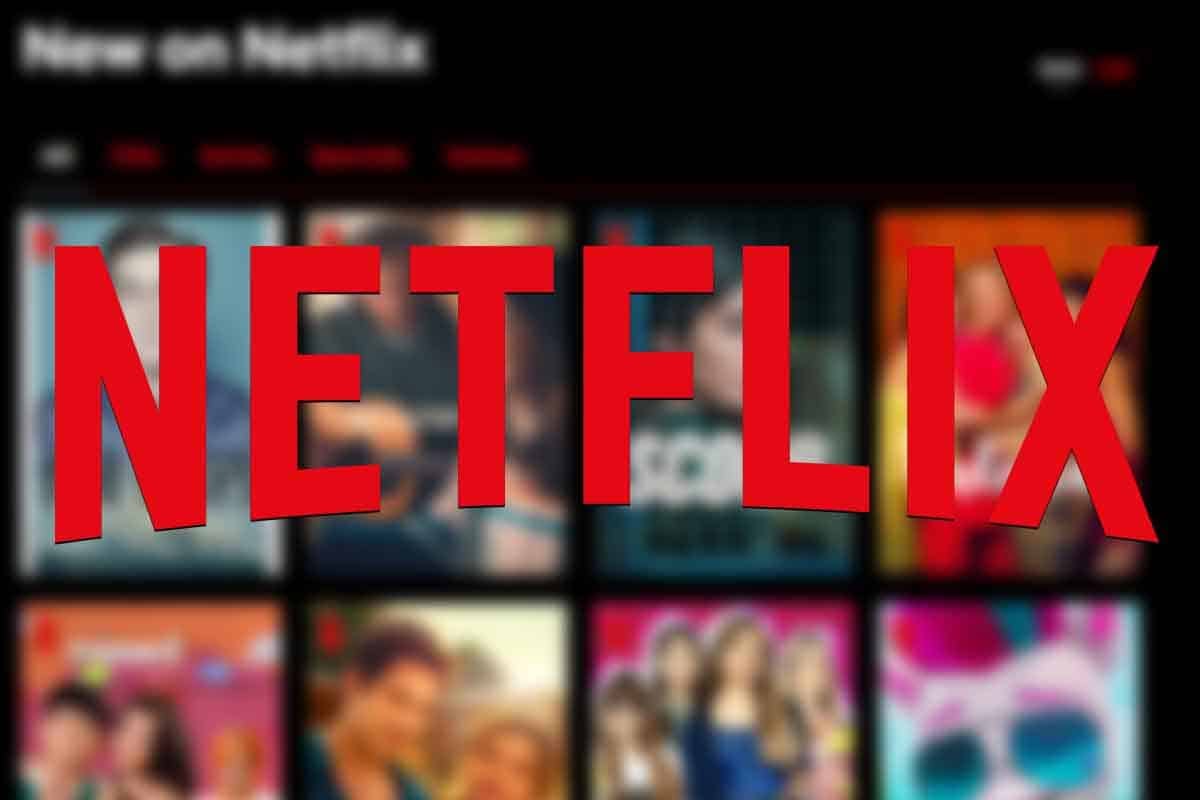

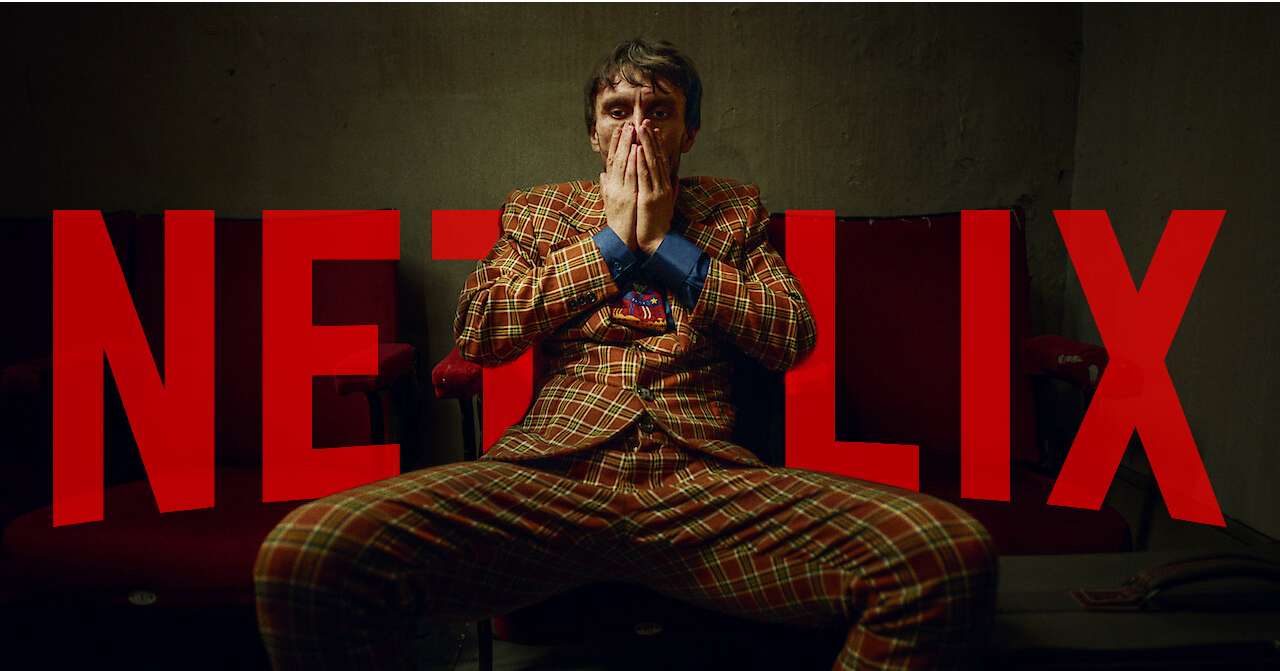





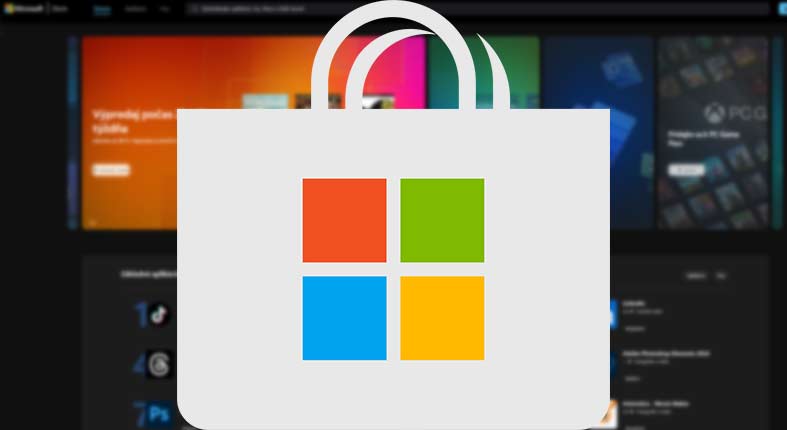
Komentáre