Necíťte sa „vo“ Vašom počítači ako na návšteve. Takto si prispôsobíte Váš Windows 10 počítač podľa svojho štýlu!
Necíťte sa "vo" vašom počítači ako na návšteve. Vďaka týmto tipom, ktoré nájdete vo Windows 10 z neho spravíte ozajstné "domáce" prostredie.
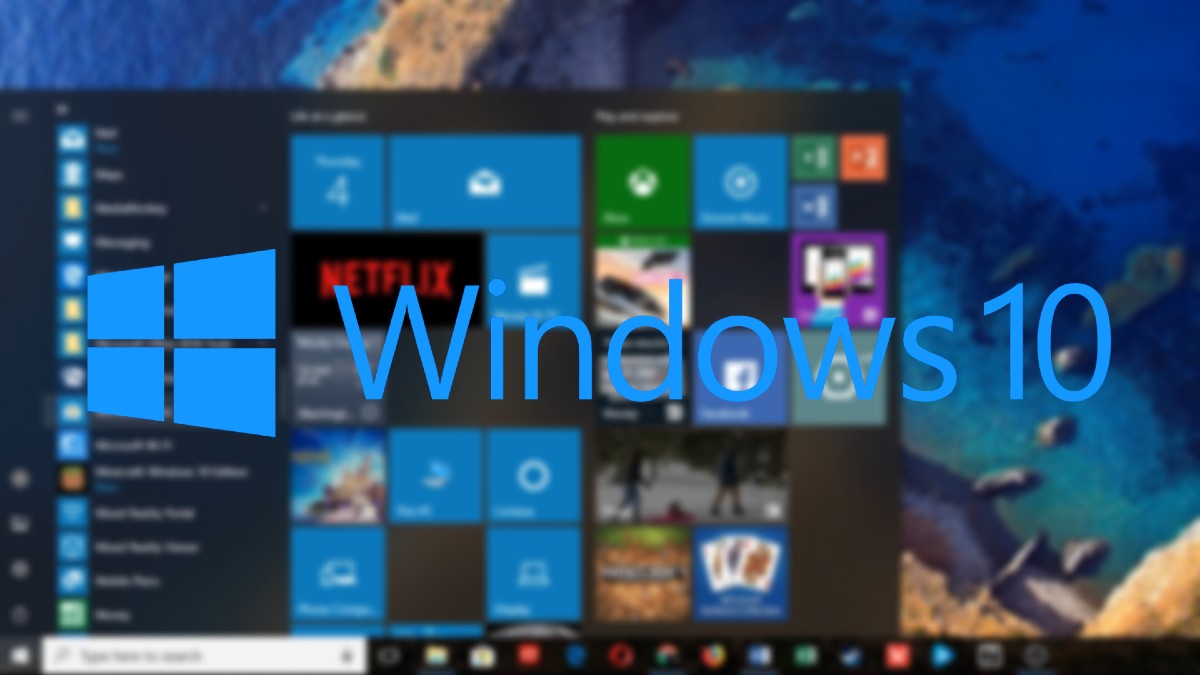
Máte niekedy pocit, že je operačný systém Windows 10 neintuitívny a často sa s jeho súčasťami trápite? Ak naozaj chcete, aby bol operačný systém Windows 10 vašim pomocníkom a nebol vám na obtiaž, určite vyskúšajte týchto pár tipov, vďaka ktorým si používateľské prostredie upravíte presne podľa seba.
Prvé kroky s novým zariadením
Na začiatok sa zameriame na prvé kroky, ktoré treba vykonať pri konfigurácii úplne nového zariadenia. Pre používateľov, ktorí už zariadenie nakonfigurované majú, odporúčame preskočiť rovno o tip nižšie. Konfigurácia nového zariadenia je v rámci možností pomerne striktná. Počas prvej inštalácie tak určite majte na pamäti, že si na to treba vyhradiť aspoň zopár desiatok minút. Vytváranie Microsoft konta, ktoré vrelo odporúčame a túto možnosti by ste preskočiť rozhodne nemali, môže v niektorých prípadoch zabrať niekoľko minút. Ďalšou našou radou je, že pri inštalácii sa netreba nikde ponáhľať a všetky možnosti si treba poriadne prečítať. Počas prvej inštalácie totižto narazíte aj na naozaj dôležité nastavenia ohľadom súkromia, či zbierania údajov o vašom zariadení, ktoré by ste rozhodne nemali zbrklo popreklikávať. Možností v rámci ochrany súkromia je už v dnešnej dobe naozaj mnoho, takže si určite dôkladne rozmyslite, ktoré údaje chce a naopak nechcete Microsoftu poskytovať. Samozrejme, všetky nastavenia sa dajú zmeniť aj po samotnej inštalácii vášho zariadenia. Ak ste samotnú inštaláciu podľa krokov Windowsu 10 zvládli, môžte sa presunúť na ďalší tip.
Nebojte sa zmeny pozadia a experimentujte
Ak je vaše zariadenie úplne nové, po jeho zapnutí určite narazíte na klasickú Windows 10 tému, ktorá je predinštalovaná na všetkých zariadeniach. Ponuku všetkých pozadí otvoríte po stlačení pravého tlačidla na myši a následnom kliknutí na ponuku Prispôsobiť. Ponuka pozadí je v rámci Windowsu 10 pomerne strohá, no určite sa nebojte experimentovať. Microsoft ponúka možnosť prezentácie obrázkov, či prípadne možnosť nahratia vlastného obrázka ako pozadie.

Ak nevlastníte úplné low-end Windows zariadenie, určite odporúčame využitie Motívov, pričom našim najväčším favoritom sú motívy priamo z obchodu Microsoft Store. Motívy vo Windowse 10 reprezentujú akúsi grafickú šablónu pre celé používateľské prostredie, ktoré si môžete personalizovať presne podľa vašich predstáv. Samotné farby, priehľadnosť okien, či ďalšie možnosti nájdete či už priamo v položke Motívy, ale aj v ďalších položkách ako Farby, či možnosti Písma. Všetky farebné schémy, ako aj nové písma nájdete priamo v obchode Microsoft Store. Úplne novým používateľom odporúčame výber jedného z motívov z obchodu Microsoft Store, pričom u nás vyhráva tmavá farba celého používateľského rozhrania.
Ponuka štart a panel úloh
Pomaly sa ale dostávame do oblastí, kde už môže byť nedobre prispôsobený Windows 10 skôr na obtiaž. Prvou z oblastí je ponuka štart, v ktorej nájdete základné možnosti, zoznam aplikácií a súčastí Windowsu, ako aj vybrané živé dlaždice, ktoré určite odporúčame prispôsobiť vašim potrebám. V rámci ľavého panelu v ponuke štart príliš veľa zmien nenarobíte, podobne je to aj v prípade samotného zoznamu aplikácií. Úplne inou oblasťou sú však spomínané živé dlaždice, ktoré slúžia ako odrazový mostík v prípade, ak je vaše zariadenie naozaj „nabité“ aplikáciami, ktoré využívate denno denne. Windows 10 ponúka naozaj široké možnosti nastavovania dlaždíc, pričom so samotnými súčasťami dlaždíc môžete voľne pohybovať (zväčšovať, zmenšovať podľa vašich preferencií). Ak sa vám dlaždice pozdávajú, určite odporúčame vytvorenie akéhosi systému, ktorý bude aplikácie rozdeľovať do vybraných kategórií, vďaka čomu budete mať medzi svojimi aplikáciami vždy perfektný prehľad.
Neprehliadnite


Druhou dôležitou oblasťou je panel úloh, ktorý v sebe skrýva množstvo skvelých funkcií a odkazov na ďalšie možnosti a nastavenia. Základnými položkami panelu úloh sú ponuka štart, vyhľadávacie okno s top aplikáciami, časová os, Prieskumní, vybrané aplikácie a dôležité odkazy a nastavenia v pravom dolnom rohu. Pre rýchlejšiu orientáciu v systéme odporúčame využívať vyhľadávacie okno, ktoré vám vždy pomôže či už pri hľadaní aplikácií a dokumentov, ako aj pri vyhľadávaní tých najskrytejších nastavení. Treba mať na pamäti, že panel úloh slúži najmä na pripínanie najdôležitejších aplikácií, ktoré používate neustále. Z našej skúsenosti vieme povedať, že na paneli úloh by určite nemali chýbať dokumenty, internetový prehliadač, e-mailový klient, a najdôležitejšie aplikácie, v našom prípade Váš telefón, Steam a balíček aplikácií Office. Panel úloh je zároveň naozaj flexibilný prvok, ktorý môžete umiestniť na ktorúkoľvek stranu prostredia, poprípade z neho viete vytvoriť dynamický prvok, ktorý sa zobrazí iba v momente, ak ku nemu prichádzate s vašim kurzorom.
Centrum akcií

I keď názov centrum akcií neznie príliš vábne, ide o pomerne komplexnú ponuku, v ktorej nájdete naozaj veľké množstvo dôležitých informácií a nastavení. V centre akcii nájdete naozaj rýchlo a jednoducho dôležité nastavenia ohľadom pripojenia, VPN, asistent pre lepšie sústredenie, nočný režim, ako aj ďalšie nastavenia, ktoré stačí do tejto ponuky pripnúť. Vďaka tomu si môžete z centra akcii vytvoriť malé, no naozaj efektívne nastavenia, ktoré využívate najčastejšie. Ako už samotný názov napovedá, v centre akcii nájdete aj upozornenia zo všetkých aplikácií, ktorým ste posielanie notifikácií umožnili. Osobne ale neustále pracujeme v režime Nerušenia, keďže niektoré aplikácie dokážu otravovať v tých najhorších momentoch.
Vyskúšajte užitočné aplikácie
Poslednou témou, ktorej sa budeme venovať, sú vybrané aplikácie, ktoré vytvárajú zo samotného používateľského prostredia naozaj skvelý pracovný nástroj. V obchode Microsoft Store nájdete aplikácií naozaj mnoho, pričom sme ich už niekoľko spomínali aj v našich starších článkoch. Medzi našich favoritov však určite patrí balíček aplikácií Office, aplikácia Váš telefón, či aplikácie EarTrumpet alebo prehliadač Google Chrome.




















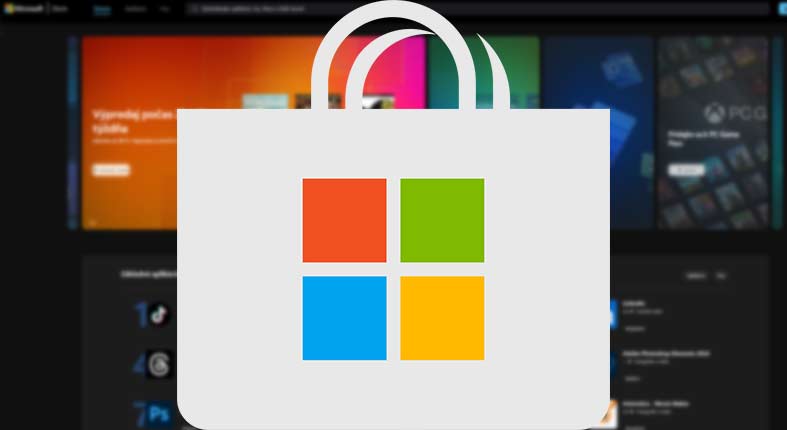


Komentáre