Bojujete s pomalým Windows 10 počítačom? Pomocou týchto trikov mu môžete vdýchnuť nový vietor do plachiet
Pozrite si niekoľko tipov, ako môžete zrýchliť chod vášho Windows 10 počítača.

Pomalé reakcie, či zmŕzanie počítača, dokážu človeka mnohokrát vytočiť do neprítomnosti. Obzvlášť v prípade, ak sa táto situácia pravidelne opakuje a niet z nej úniku. A práve preto vám prinášame niekoľko tipov, ako môžete aspoň trochu „rozhýbať“ váš počítač s Windowsom 10 a dopomôcť mu k lepším reakčným časom.
Vypnite si programy, ktoré sa vám spúšťajú spolu s PC
Prvým a základným krokom, ako „odbremeniť“ počítač od nepotrebných úloh, a tak mu dať viac výkonu, je prostredníctvom vypnutia nepotrebných aplikácií pri spúšťaní počítača, ktoré bežia následne na pozadí. Tých aplikácií, či programov, môže byť pritom vcelku veľa. Hlavne v prípadoch, ak inštalujete do počítača nové programy a keď sa stanú pre vás nepotrebným, tak ich neodstránite. Ako je však možné zistiť, ktoré programy bežia na pozadí? Nie je to nič zložité.
Otvorte si Správcu úloh prostredníctvom klávesovej skratky CTRL + ALT + DELETE. Následne si otvorte kartu „Spustenie“ a vypnite programy, ktoré sa vám automaticky zapínajú pri spúšťaní počítača a nepotrebujete ich.

Vypnite si funkciu indexovania
Windows 10 je vcelku prepracovaný operačný systém, ktorý má rád poriadok. Jednou zo základných funkcií je aj indexovanie všetkého, čo robíte na pozadí. Vďaka tejto funkcii, môžete (teoreticky) prehľadávať vaše zariadenie o niečo rýchlejšie, ako keby sa indexovanie nerobilo. Počítače, ktoré však používajú túto funkciu obzvlášť tie staršie, sa môžu stretávať s poklesom výkonu. Platí to dokonca aj v prípade zariadení s SSD diskami, ktoré sú výrazne rýchlejšími v porovnaní s HDD.
V prípade, ak by ste chceli túto funkciu vypnúť, tak si otvorte ponuku Štart a napíše do nej „services.msc“. Následne v rámci okna, ktoré sa vám otvorí, vyhľadajte položku Windows Search. Dvakrát na ňu kliknite a pozastavte jej fungovanie a potom reštartujte váš počítač.
Neprehliadnite


Vyčistite si disk od nepotrebného „bordelu“
Jednou z ďalších základných vecí, ktoré môžete urobiť, je vyčistenie disku od nepotrebných súborov vrátane dát v medzipamäti. Túto úlohu môžete automatizovať prostredníctvom Nastavení vášho počítača. Otvorte si sekciu Úložisko a zapnite si funkciu Storage Sense, resp. Senzor úložiska. Nezabudnite ešte zvoliť možnosť konfigurácie, a nastaviť si frekvenciu čistenia disku a potom uložte nastavenia.
Odstráňte si z počítača nepotrebný software
Mnohí z nás pravidelne do počítača inštaluje software a hoci ho neskôr nepotrebujeme, tak si ho aj napriek tomu necháme v počítači. V prípade, ak sa vám takto nakopí mnoho softwaru, tak okrem toho, že zaberá úložný priestor, tak to vám môže negatívne vplývať aj na samotný chod zariadenia (napr. ak beží na pozadí). Nainštalované programy a aplikácie môžete odstrániť dvomi spôsobmi. Prvým je prostredníctvom Nastavenia počítača (do ponuky sa môžete dostať pomocou ponuky Štart), kde zvoľte sekciu Aplikácie. Potom v rámci sekcie Aplikácie a súčasti stačí len kliknúť na aplikáciu a pod ňou sa vám otvorí možnosť odinštalovať.

Druhým spôsobom, ako môžete odinštalovať software z počítača je pomocou Ovládacieho panela. Ten vyvoláte potom, ako si otvoríte ponuku Štart a napíšete do nej „Ovládací panel“. Následne kliknite v sekcii programy na možnosť „Odinštalovať program“. Potom môžete vybrať programy, ktoré chcete odstrániť. Odporúčame vám odinštalovať programy prostredníctvom tejto cesty, lebo pomocou nej máte viac menej prístup ku všetkému softwaru, ktorý máte nainštalovaný v počítači.

Vypnite si animácie vo Windows 10
Ďalším a veľmi efektívnym spôsobom, ako zrýchliť Windows 10 počítač, je prostredníctvom vypnutia vizuálnych efektov. Urobíte tak prostredníctvom cesty > Kliknite na tlačilo Windows + R > napíšte sysdm.cpl a stlačte Enter > vyberte kartu Spresnenie > kliknite na Nastavenia > vyberte možnosť Nastaviť > Výkon > s cieľom dosiahnutia najlepšieho výkonu

Defragmentácia disku
Vo všeobecnosti platí, že čím viac úložného priestoru využívate, tak tým viac sa môže fragmentovať, čo môže v konečnom dôsledku spomaliť zariadenie. Windows 10 má v sebe zabudovaný defragmentátor, ktorý môžete použiť na defragmentáciu pevného disku. Odporúčame vám ho používať hlavne v prípade HDD disku. Môžete dokonca spraviť aj to, že sa bude spúšťať automaticky, aby disk zostal neustále defragmentovaný. Otvorte si ponuku Štart a dajte vyhľadať „defragmentovať“. Následne sa vám otvorí okno, ako môžete vidieť nižšie. Potom už len stačí zvoliť možnosť optimalizovať a o ostatné sa postará sám počítač.

V závere vám ešte odporúčame využiť Windows Defender, prostredníctvom ktorého môžete preveriť, či v počítači nemáte nejaký vírus, alebo niečo podobné, čo by vám mohlo spomaľovať chod systému. Urobíte tak pomocou ponuky Štart, kde je potrebné napísať „Windows zabezpečenie“. Následne je potrebné zoskenovať počítač.

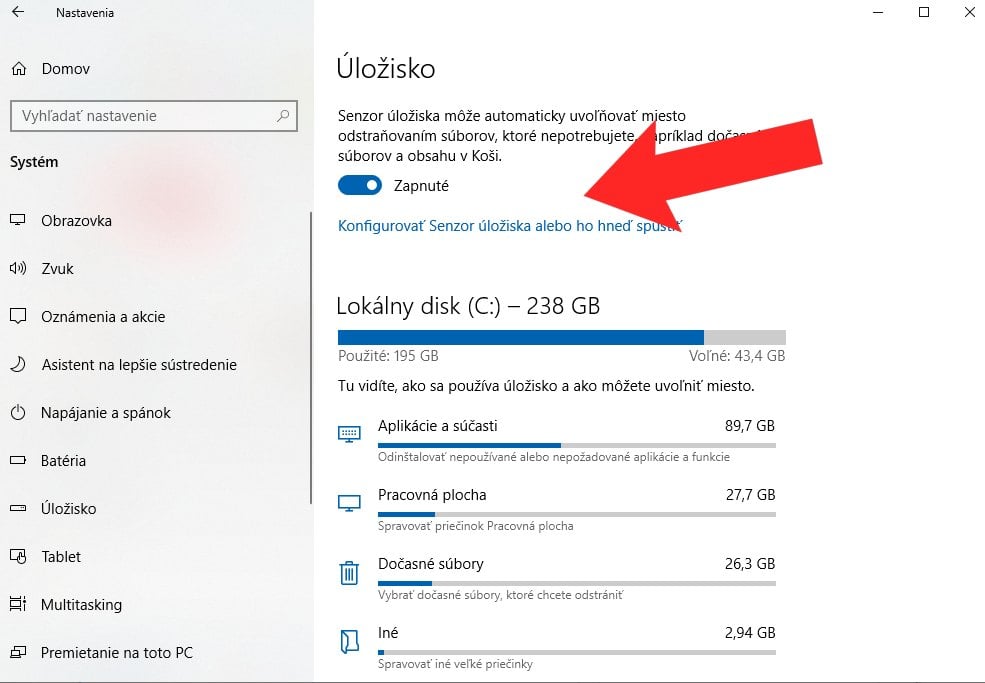
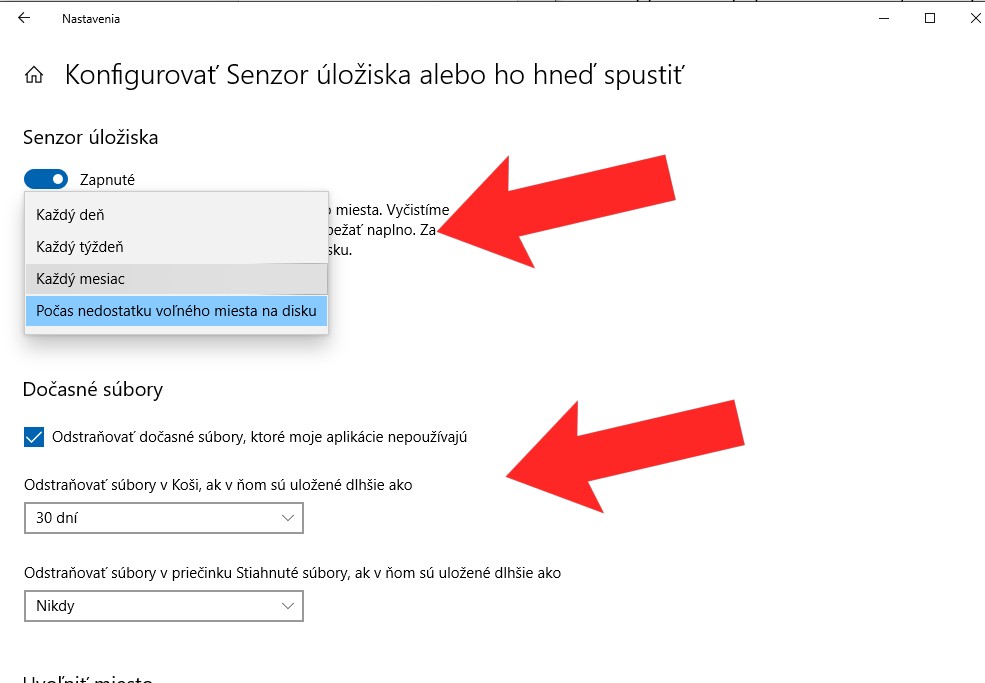





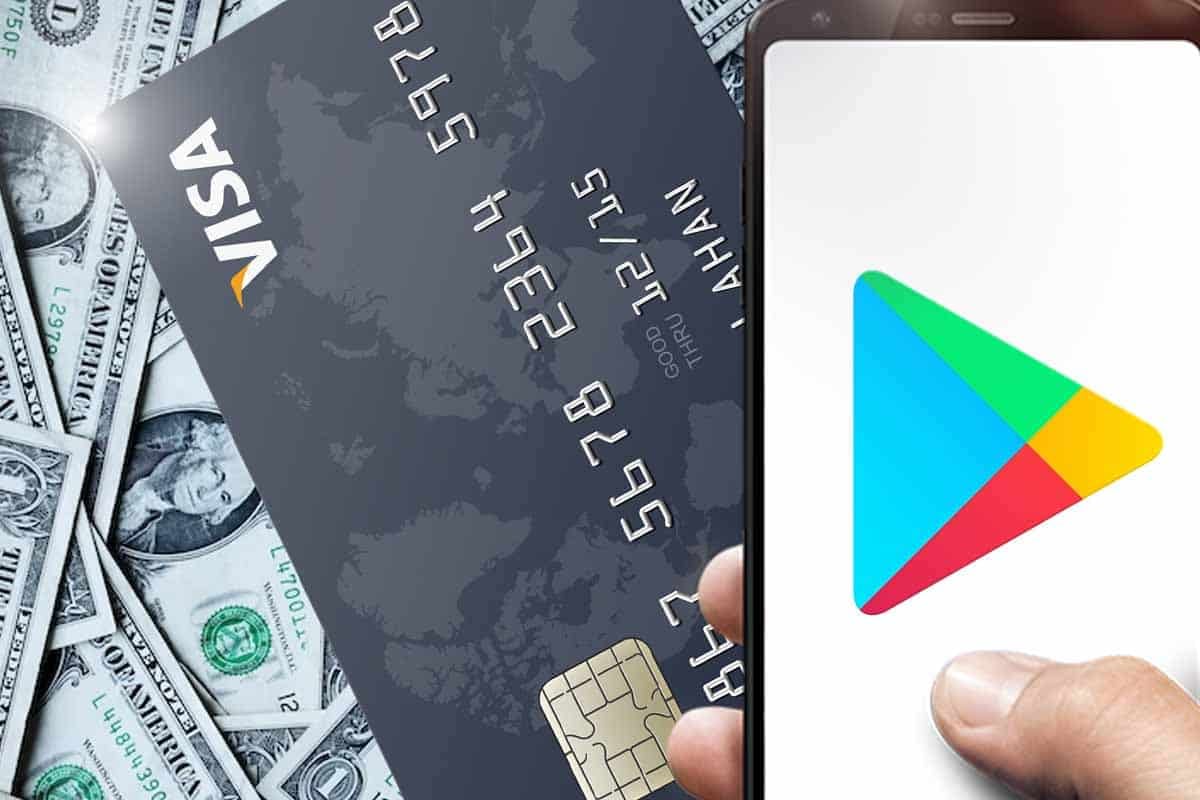











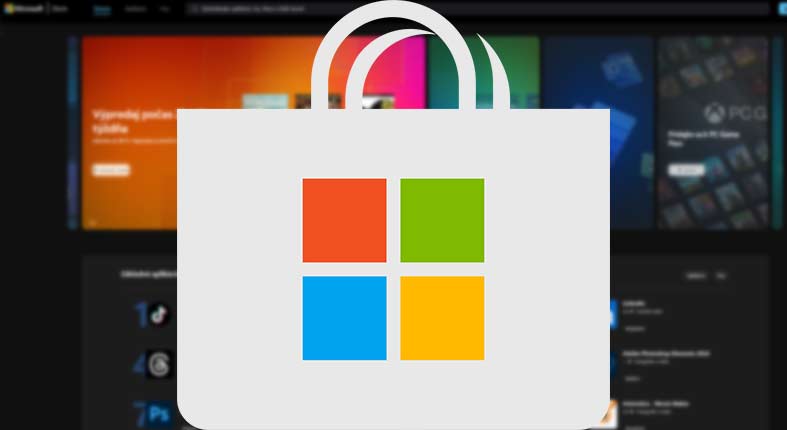


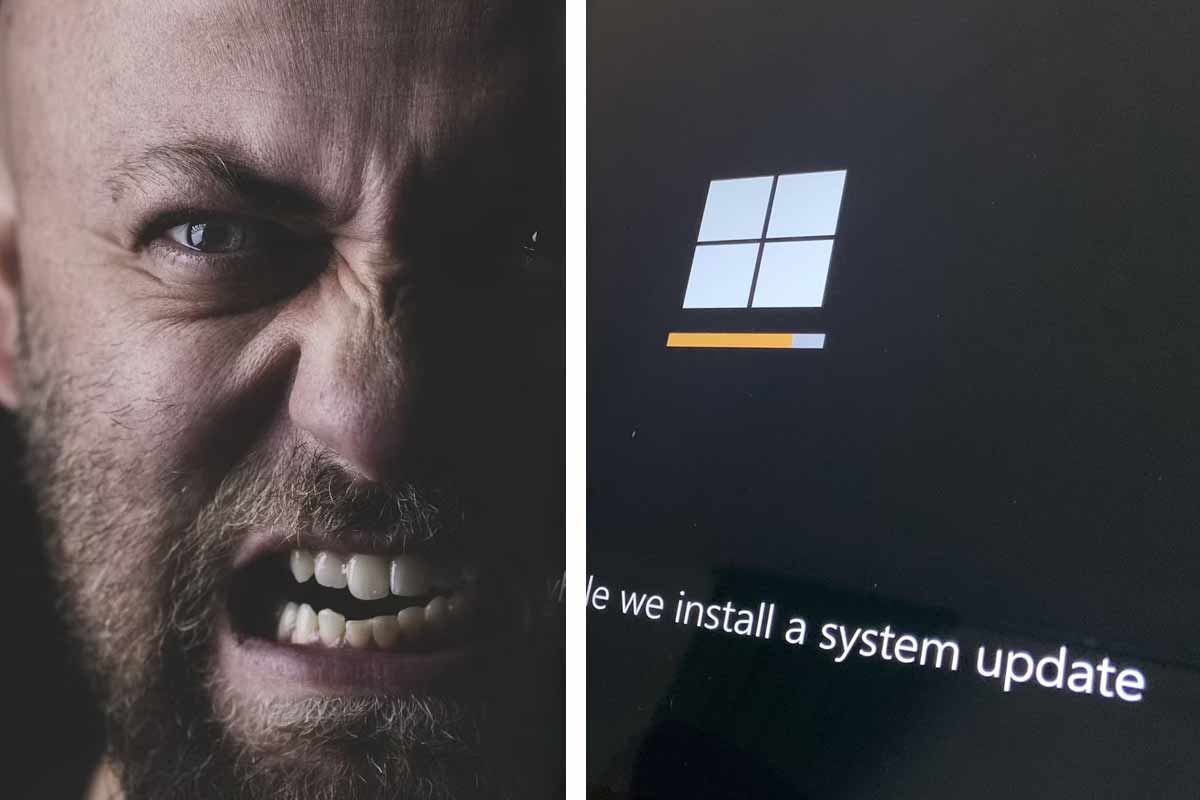

Komentáre