Ako môžete zistiť, ktorý software v počítači s Windowsom 10 sa pripája k internetu?
Pomocou týchto krokov môžeme okrem iného identifikovať aj potenciálne nebezpečný software v počítači
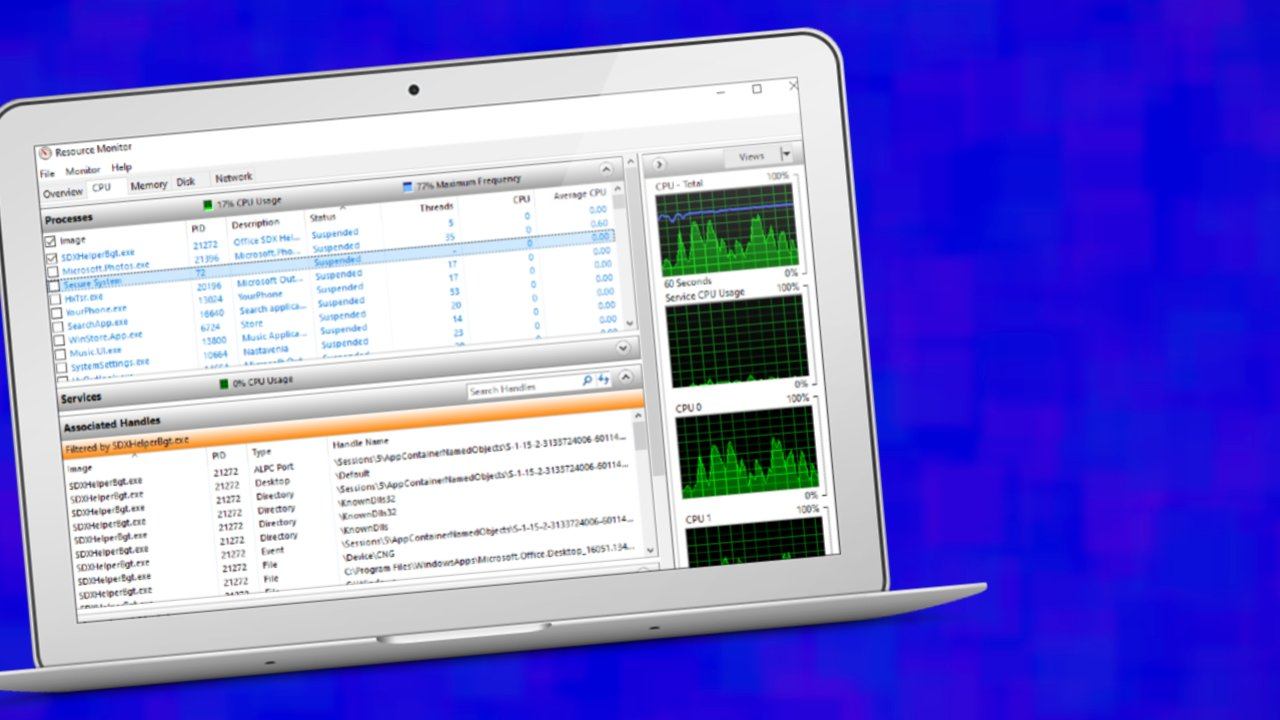
Niekoľko dní dozadu sme vám priniesli viacero nástrojov a tipov, ako môžete zvýšiť kvalitu internetového pripojenia. Rovnako sme sa venovali aj DNS a jeho vplyvu na internet. Dnes by sme vám chceli ukázať vstavaný nástroj vo Windows 10, pomocou ktorého môžete identifikovať software v počítači, ktorý je pripojený k internetu.
Prečo ide o dôležitý údaj?
Identifikácia softwaru, ktorý sa pripája k internetu vrátane objemu dát, ktorý prenáša, vám môže pomôcť vo viacerých smeroch. Jednak môžete identifikovať potenciálne škodlivý software, ale aj aplikácie, či hry, ktoré vám neprimerane veľa zaťažujú linku v dôsledku čoho môže dochádzať k sekaniu pozeraných videí na internete a podobne.
Samotná identifikácia „problémového“ softwaru je pritom veľmi jednoduchou a nezaberie vám veľa času.
Identifikujte software, ktorý sa pripája k internetu
K identifikáciu softwaru, ktorý sa pripája k internetu, nebudete potrebovať žiaden externý software. Postačí vám k tomu vstavaná aplikácia „Resource Monitor“. Tu je možné vyvolať pomocou niekoľkých jednoduchých krokov.
Otvorte si teraz ponuku Štart a vyhľadajte položku „Resmon“. Následne otvorte aplikáciu, ktorú vám systém vyhľadal.
Neprehliadnite


Potom sa vám otvorí aplikácia „Resource Monitor“, teda monitor výkonu. Vo vrchnej časti tabuľky sa prekliknite na položku Network, kde sa vám po krátkej chvíli zobrazia všetky aplikácie, ktoré sú aktuálne pripojené k internetu.

V prípade, ak medzi aplikáciami využívajúci internet nájdete neznámy software, tak môžete jednak vynútiť jeho zastavenie, ale zároveň pomocou pravého tlačidla myšky, môžete o ňom vyhľadať dodatočné informácie na internete.
Rovnako nám dovoľte dať vám do pozornosti aj ďalšie sekcie, ako je napríklad Overview, či CPU, kde nájdete ďalšie spustené procesy, resp. aplikácie, ktoré vám bežia v počítači. Okrem iného v rámci spomínaných sekcií nájdete aj informáciu, koľko výkonu reálne využívajú jednotlivé aplikácie.
Pevne veríme, že článok sa vám páčil a bol pre vás užitočným. Podporte ho zdieľaním na sociálnych sieťach.







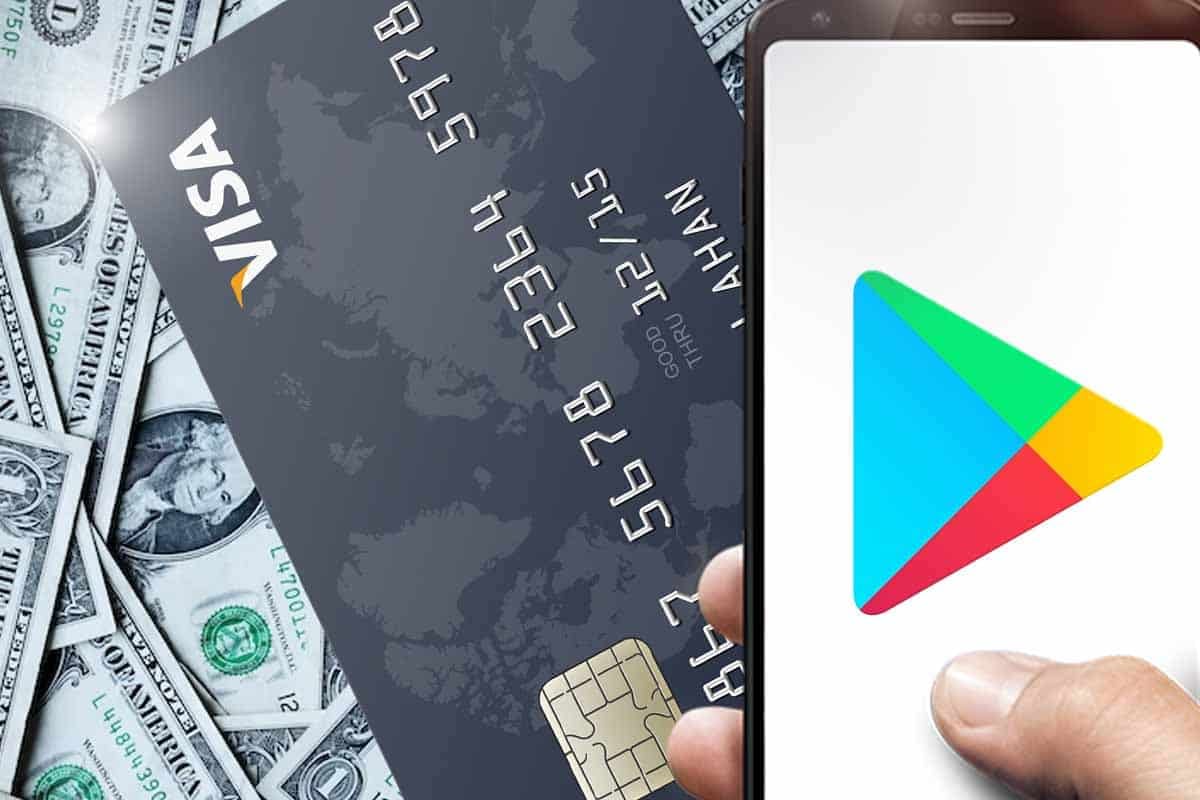












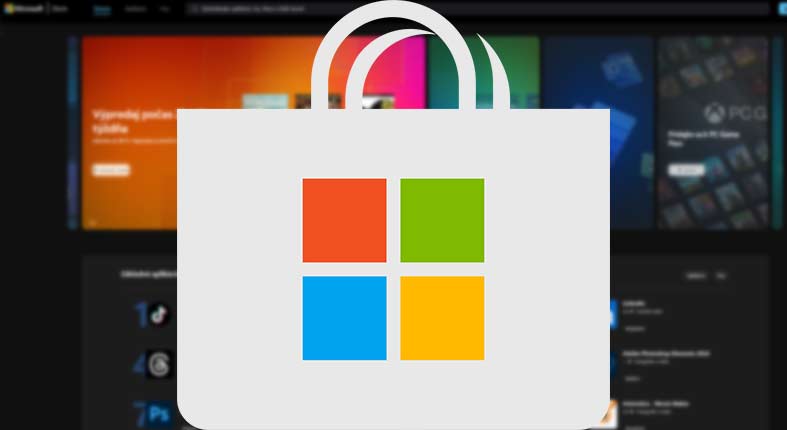


Komentáre