Urobte si zo smartfónu vreckový skener! Pozrite sa ako na to
Pomocou týchto aplikácií spravíte z Vášho smartfónu prenosný skener
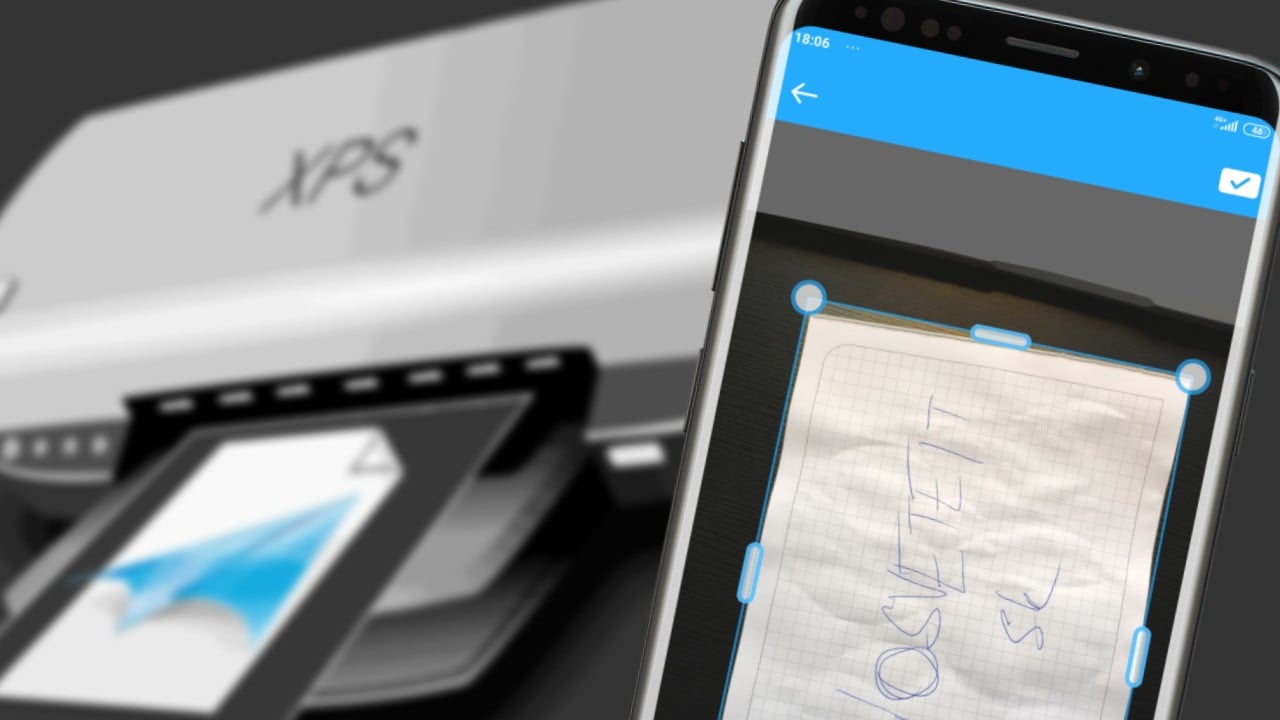
Zatiaľ čo v minulosti využitie smartfónov bolo vcelku obmedzené na základné úlohy a „behanie“ po internete, tak súčasne smartfóny možno využívať ako multifunkčné zariadenia slúžiace za viacerými účelmi. Týka sa to ako high-end smartfónov, tak aj zariadení zo strednej triedy. Včera sme Vám dali do pozornosti vcelku šikovnú aplikáciu, ktorá ponúka množstvo dát o počasí, a dnes by sme Vám chceli dať do pozornosti ďalšie, ktoré dokážu kameru smartfónu premeniť v skener.
Aplikácií slúžiacich za týmto účelom nájdete vcelku veľa, ale len máloktoré stoja za vyskúšanie. Najznámejšou aplikáciou je asi Microsoft Office Lens, nie je však jedinou. Za spomenutie stoja napríklad aj CamScanner – Scanner to scan PDF či Scanner App To PDF – TapScanner. My aktívne využívame práve posledne spomenutú aplikáciu, a to aj napriek tomu, že obsahuje reklamy. Dôvodom je, že je z pohľadu používateľského rozhrania veľmi jednoduchou a intuitívnou.
Premeňte Váš smartfón na skener
Aplikácia (TapScanner) funguje na veľmi jednoduchom princípe. Hneď ako ju otvoríte, tak uvidíte obrazovku, ako môžete vidieť nižšie.

V spodnej časti displeja, ako môžete vidieť vyššie sú dve ikony. Jednu ikonu fotoaparátu a druhú ikonu galérie, kde nájdete fotografie, obrázky a ďalší multimediálny obsah v smartfóne. Pomocou ikony galérie môžete premeniť existujúce súbory na .pdf súbory. Tiež ich môžete orezávať a upravovať. Pomocou ikony kamery môžete zoskenovať nové dokumenty. Ako môžete vidieť nižšie, tak po zosnímaní dokumentu fotoaparátom sa Vám automaticky orežú hrany a vyznačí sa Vám len dokument. V prípade, ak by nedošlo k ideálnemu orezaniu, tak ho môžete manuálne doladiť.
Po tom zvoľte možnosť ďalej. Následne, ak nie ste spokojný s osvetlením dokumentu, tak môžete použiť rôzne automatické filtre vrátane zaostrenia (prípadne môžete svetelnosť upraviť aj manuálne. V praxi však plnohodnotne stačia automatické filtre).
Neprehliadnite

Následne, keď ste spokojný s viditeľnosťou dokumentu, tak je potrebné kliknúť na ikonku v pravej hornej časti displeja. Po tom Vás aplikácia presunie do sekcie, kde sú nahrané dokumenty. Aplikácia umožňuje zdieľanie dokumentu (napríklad preposlanie .pdf súboru na e-mail,..), tak aj možnosť pridávania ďalších skenov vrátania spájania dokumentov, prípadne iných súborov uložených v smartfóne .
Používate aj Vy podobné aplikácie? Ak áno, tak ktorú preferujete? Dajte nám nižšie v komentároch vedieť.

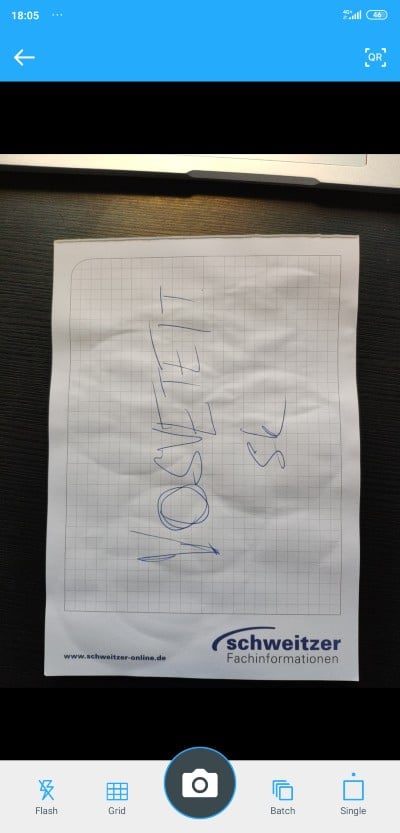
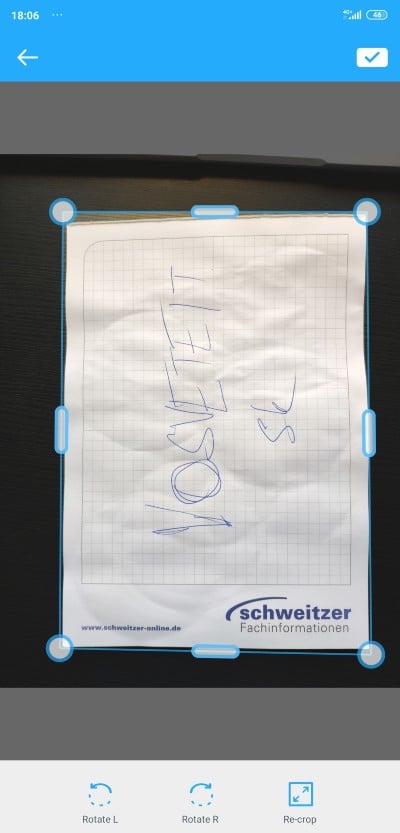
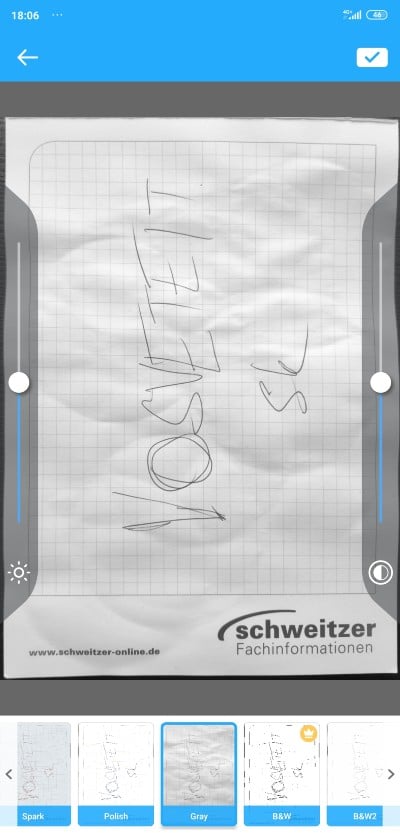
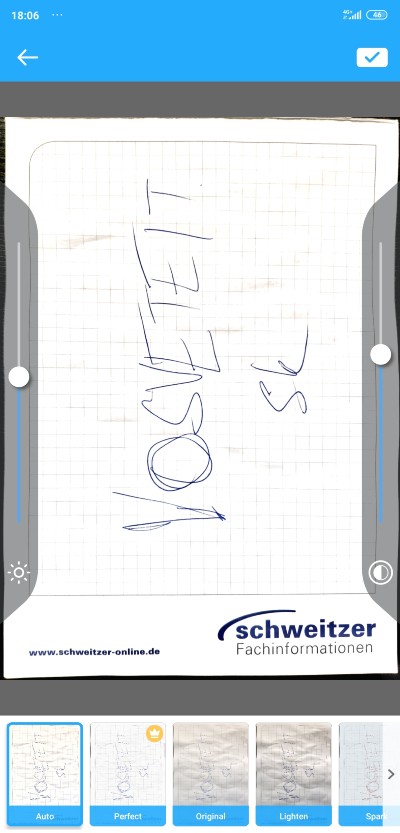
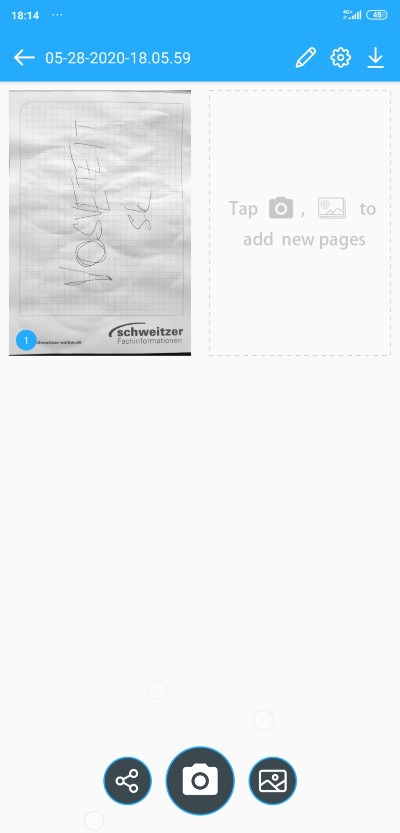
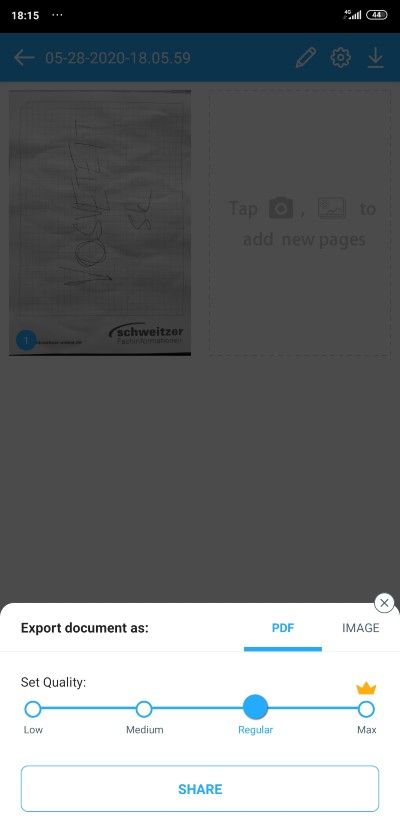

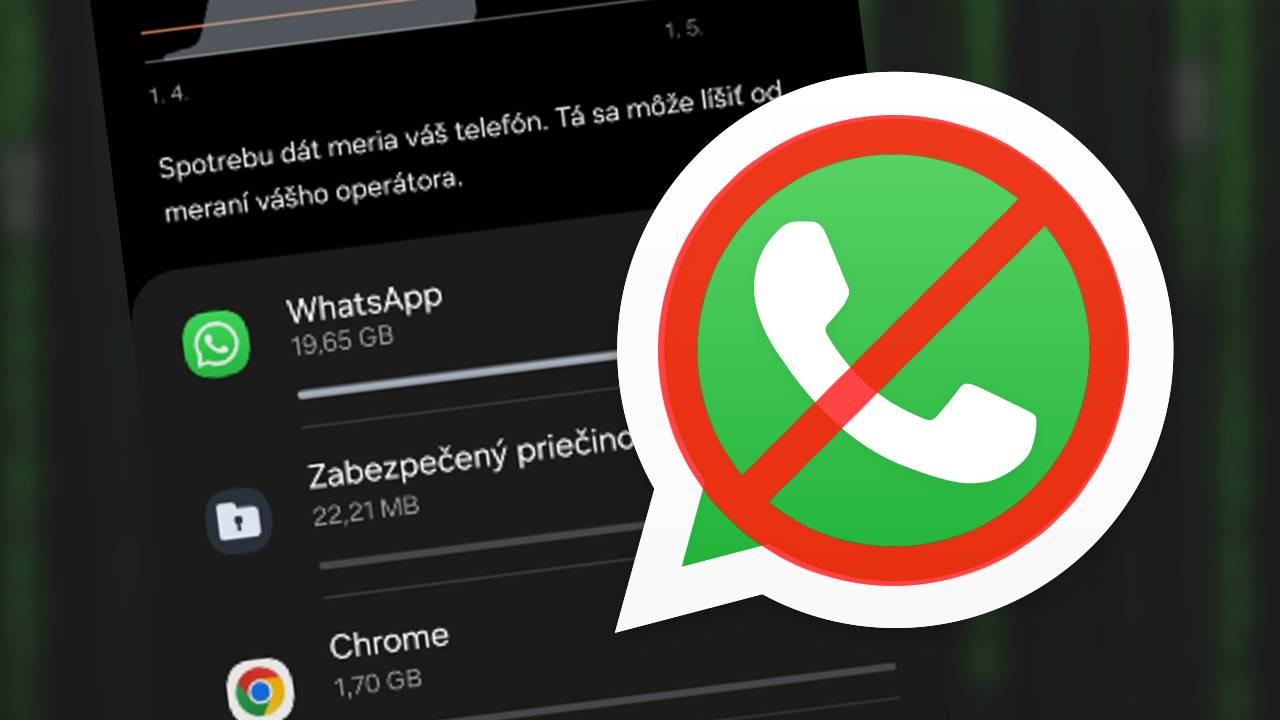
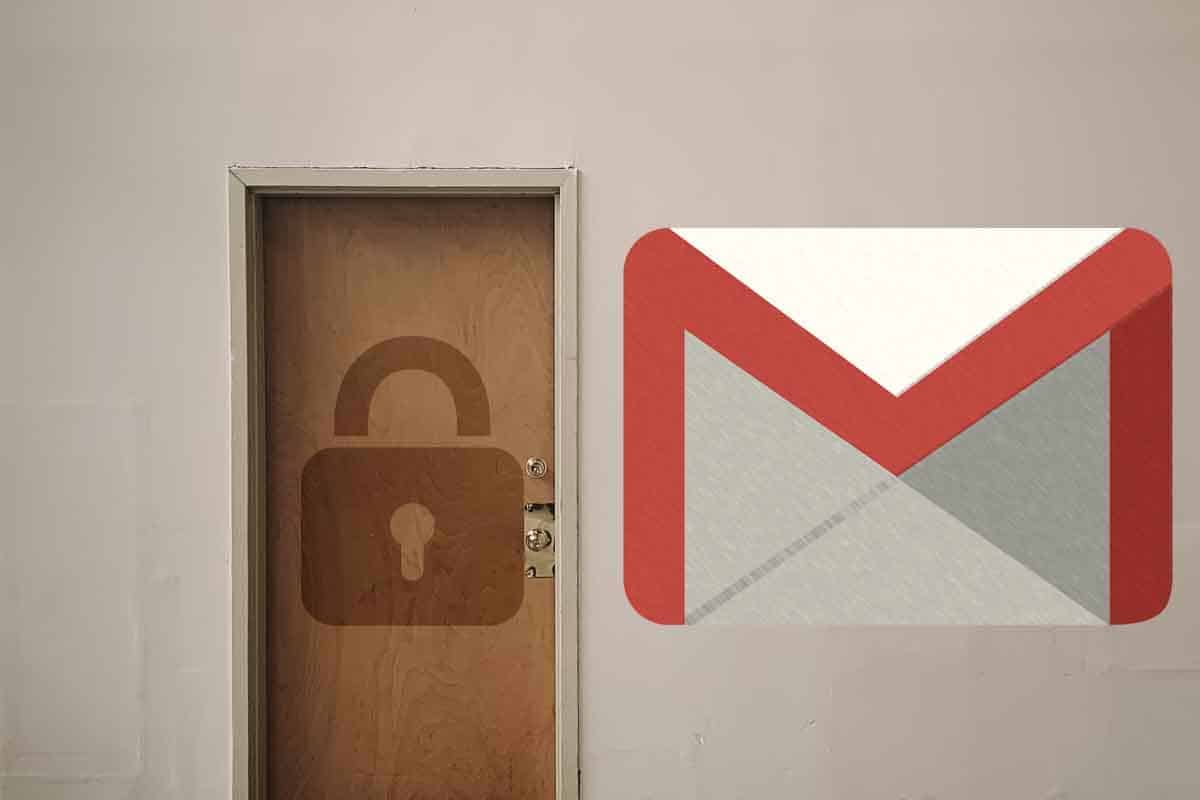
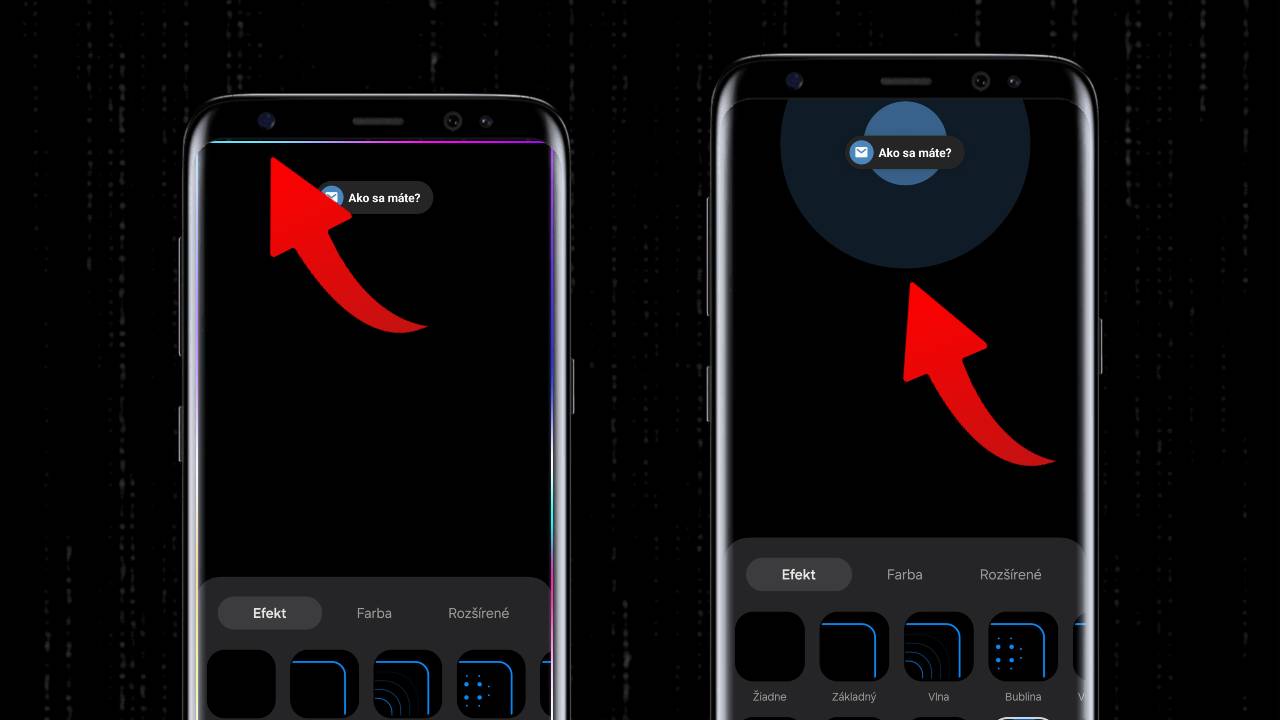
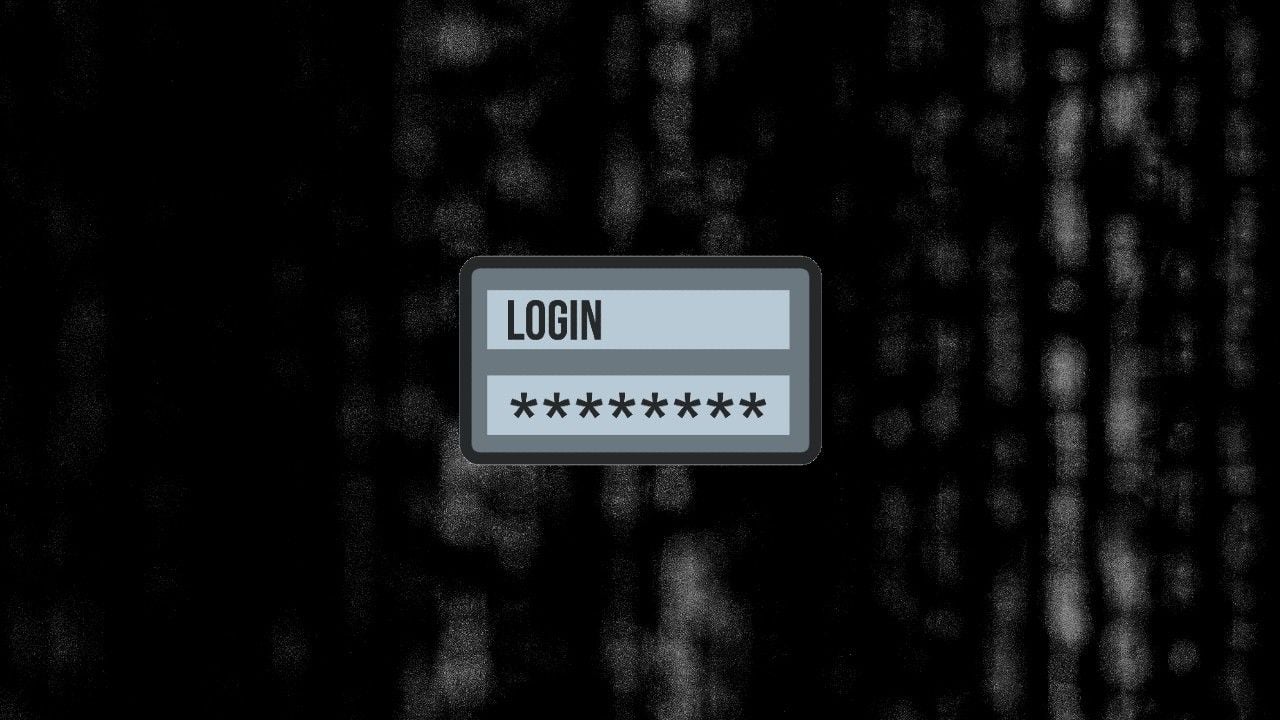














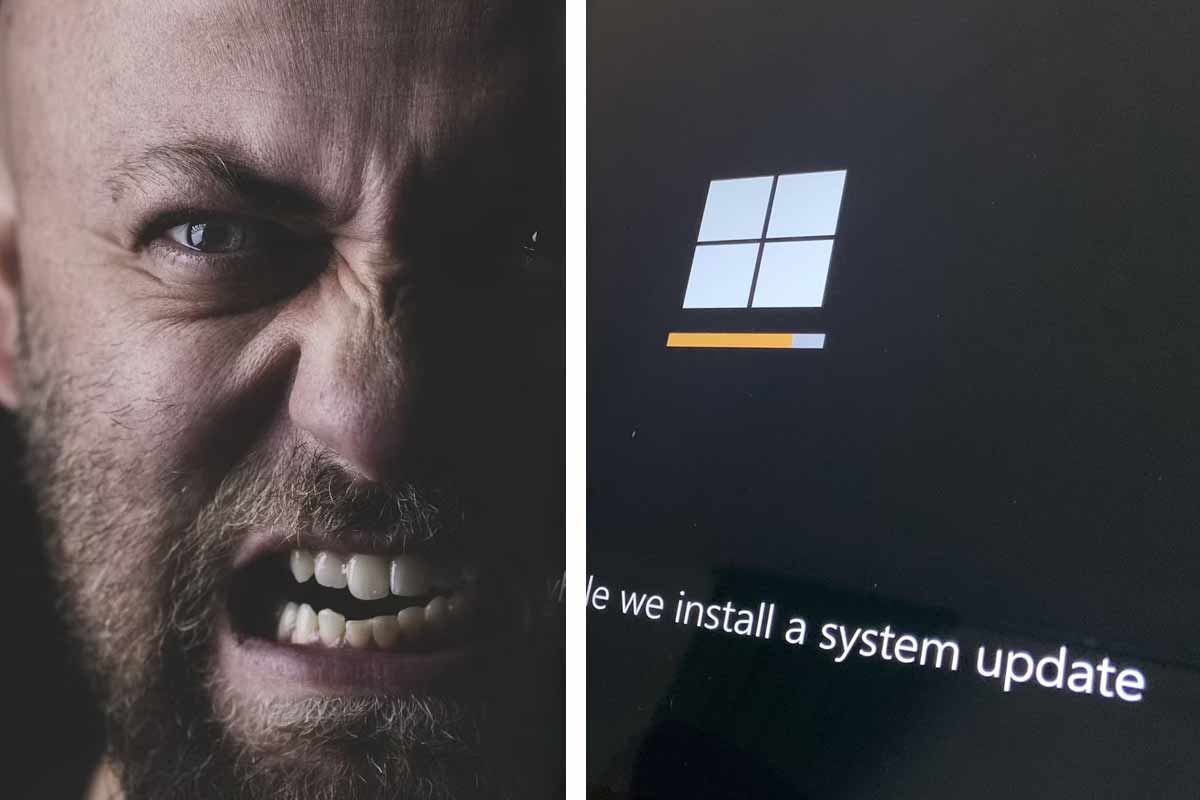


Komentáre