3 pokročilé klávesové skratky vo Windowse, ktoré musíte vyskúšať. Poznáte aspoň jednu z nich?
Klávesové skratky v operačnom systéme Windows vám môžu výrazne uľahčiť a urýchliť používanie systému a jednotlivých aplikácií.

So základnými klávesovými skratkami sa pri používaní desktopov a notebookov zrejme stretla drvivá väčšina z nás. Notoricky známe klávesové skratky používame na každodennej báze bez toho, aby sme si to vôbec uvedomovali. Väčšina z nás však nevyužíva ich potenciál naplno. Systém Windows totižto disponuje naozaj obrovským množstvom klávesových skratiek, ktoré môžu výrazne ušetriť čas a zároveň zefektívniť používanie samotného systému a aplikácií. Prehľad všetkých klávesových skratiek nájdeš aj v našom nedávnom článku, no dnes by sme sa chceli zamerať na 3 konkrétne pokročilé klávesové skratky, ktoré by ste rozhodne mali vyskúšať.
Okamžité spustenie nástroja na vystrihovanie
Ak pracujete s obrázkami na dennej báze, poprípade si radi vytvárate poznámky aj s vizuálnymi prvkami, nástroj na vystrihovanie určite dobre poznáte. Nástroj bežne nájdeme pripnutý v paneli úloh na spodnej lište. Ako napovedá názov tejto funkcie, nástroj slúži na vystrihovanie ľubovoľných oblastí obrazovky s následnou možnosťou úpravy vytvorených screenshotov.

Populárny nástroj je však možné spustiť aj omnoho jednoduchším spôsobom, ako preklikávaním sa cez panel úloh. Na jeho spustenie totižto slúži priamo klávesová skratka tlačidlo Windows + Shift + S. Pri jeho využívaní tak ušetríte nie len niekoľko kliknutí ale zároveň aj drahocenný čas. Nezabudnite, že v prípade potreby screenshotov celej obrazovky je k dispozícií stále skratka Windows + Print Screen. Samotné screenshoty celej obrazovky následne nájdete uložené v zložke Obrázky – Snímky obrazovky (ak nemáte zvolený iný adresár). V oboch prípadoch je po vytvorení snímku obrazovky možné aj obrázok priamo skopírovať, napríklad do správy alebo do nástroja na upravovanie fotografií pomocou skratky Ctrl + V.
Rýchly prehľad celého nedávno skopírovaného obsahu v Schránke
Ruka v ruke s vytváraním snímok obrazovky a s kopírovaním obsahu ide aj nástroj s názvom Schránka, ktorý nie je automaticky povolený. Ide o jednoduchý nástroj pre archiváciu nedávno skopírovaného obsahu. Do schránky sa automaticky ukladá skopírovaný text či vytvorené snímky obrazovky. Samotnú históriu schránky je pritom možné otvoriť pomocou jednoduchej skratky Windows + V.

Zo Schránky je následne možné daný obsah umiestniť priamo do požadovaného textu či správy iba jednoduchým ľavým dvojklikom na myške. Ak na vašom zariadení nemáte nastavenú Schránku a chceli by ste si ju vyskúšať, stačí postupovať podľa týchto krokov. Otvorte nástroj na vyhľadávanie a napíšte „Nastavenia schránky“ a stlačte Enter. Následne povoľte funkciu História ukladania do schránky, prípadne zvoľte aj možnosť synchronizácie obsahu schránky medzi jednotlivými zariadeniami.
Neprehliadnite


Rýchla zmena medzi prácou a zábavou pomocou virtuálnych pracovných plôch
V prípade, že využívate svoje zariadenie hneď na viacero nezávislých činností, napr. na prácu a prípadne voľnočasovú zábavu (hry, filmy a pod.), určite by ste nemali prehliadnuť možnosť vytvárania virtuálnych pracovných plôch. Funkcia umožňuje jednoduché vytvorenie ďalšej pracovnej plochy bez akýchkoľvek otvorených aplikácií. Vďaka tomu môžete behom pár klikov úplne prepnúť medzi dvomi nezávislými činnosťami.

Novú virtuálnu pracovnú plochu vytvoríte jednoducho kliknutím na tlačidlo Zobrazenie úloh vedľa panelu na vyhľadávanie a následným pridaním novej pracovnej plochy v ľavom hornom rohu obrazovky. Môžete tak však urobiť aj omnoho rýchlejšie a efektívnejšie – stlačením klávesovej skratky Windows + Ctrl + D. Prepínanie medzi virtuálnymi pracovnými plochami je následne možné buď prostredníctvom skratky Windows + Tab (zobrazenie ako v prípade stlačenia tlačidla Zobrazenie úloh) alebo priamo pomocou skratiek Windows + Ctrl + Left / Right. Druhý spôsob však prechádza jednotlivé plochy po jednom vo vybranom smere.


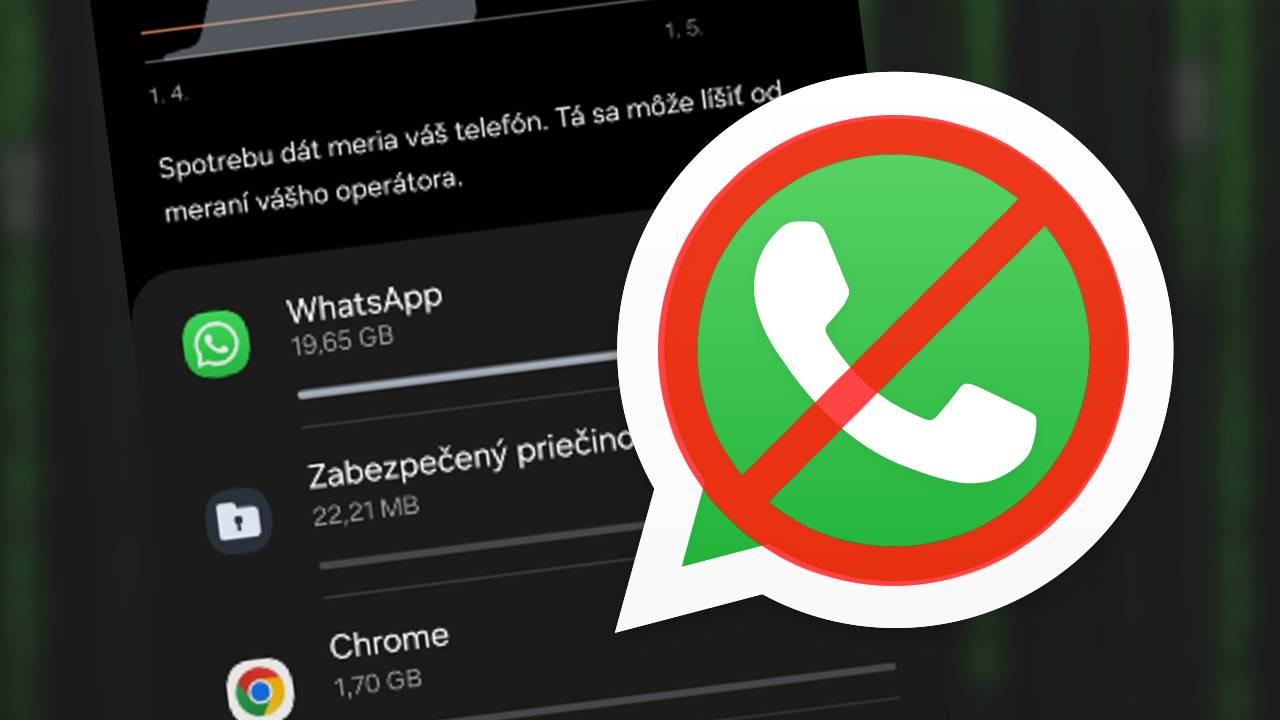
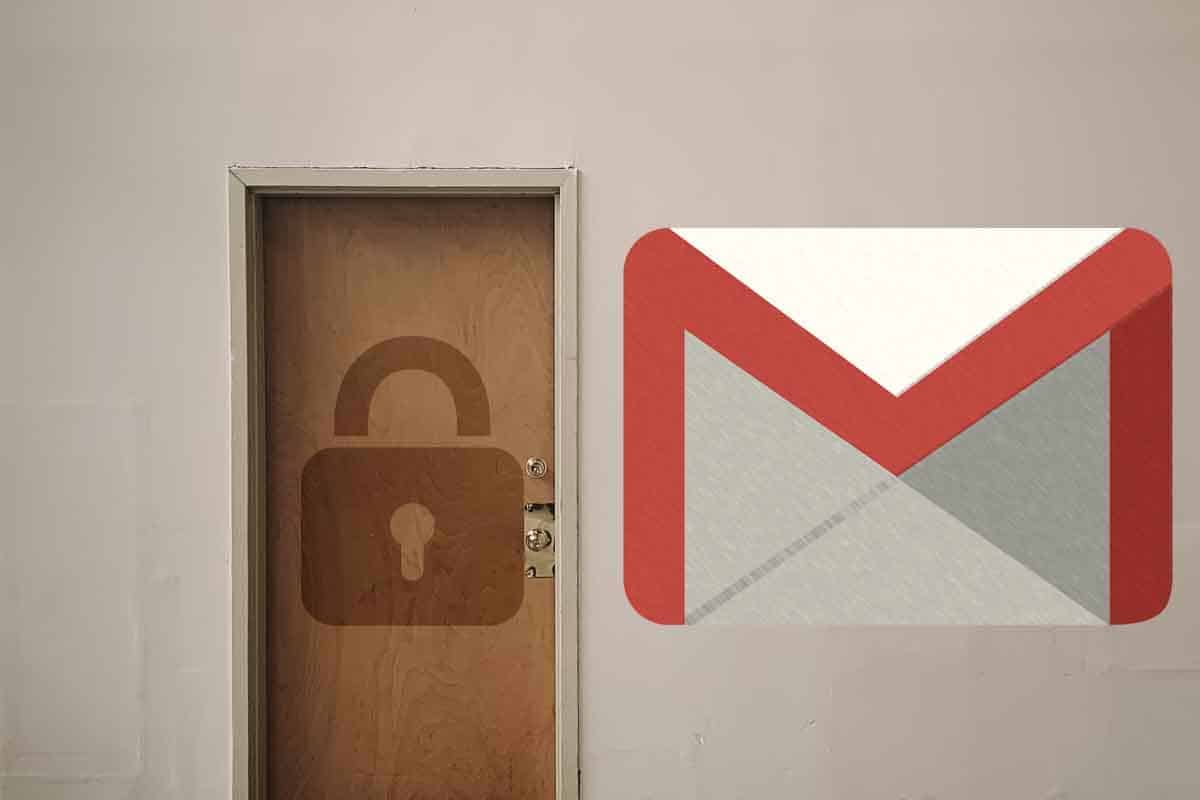
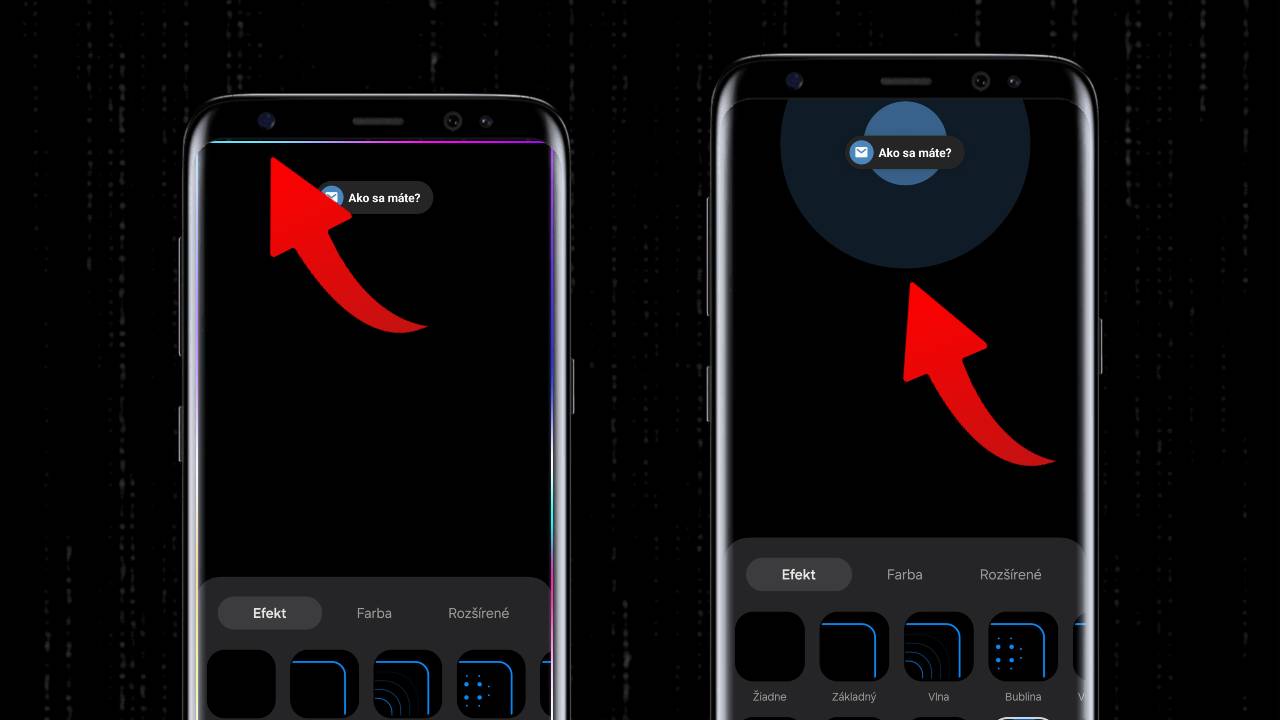
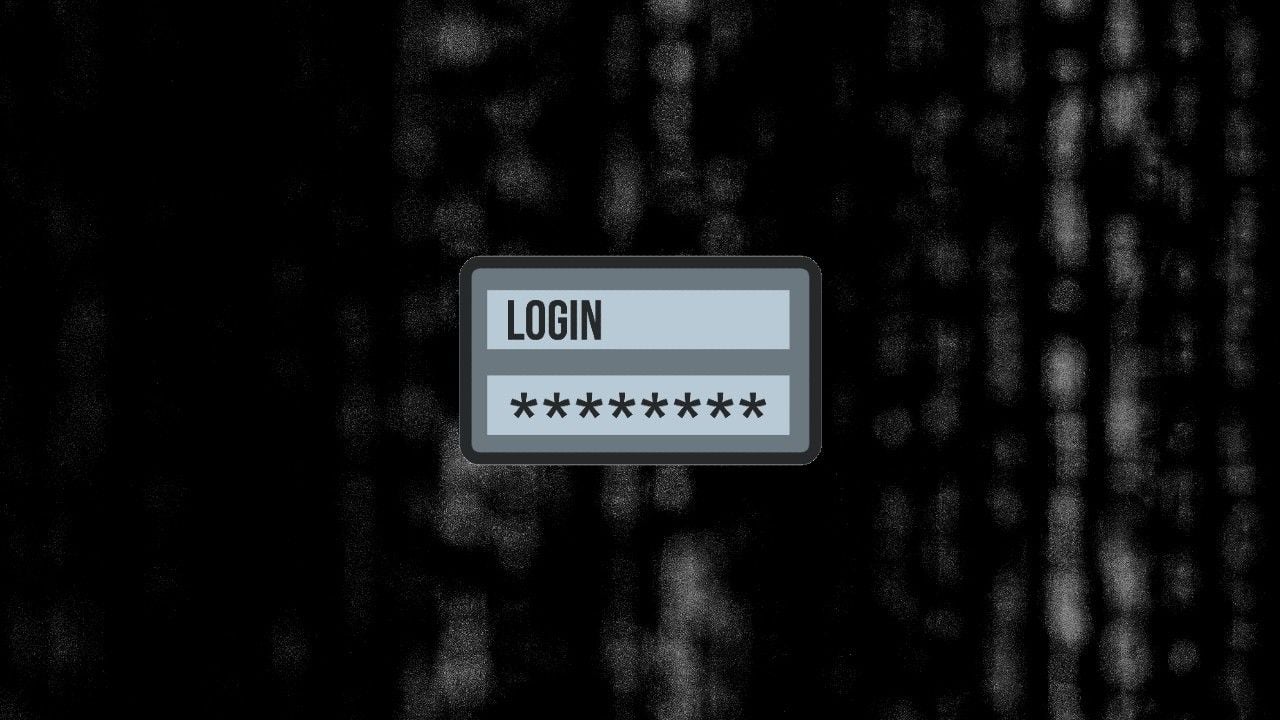













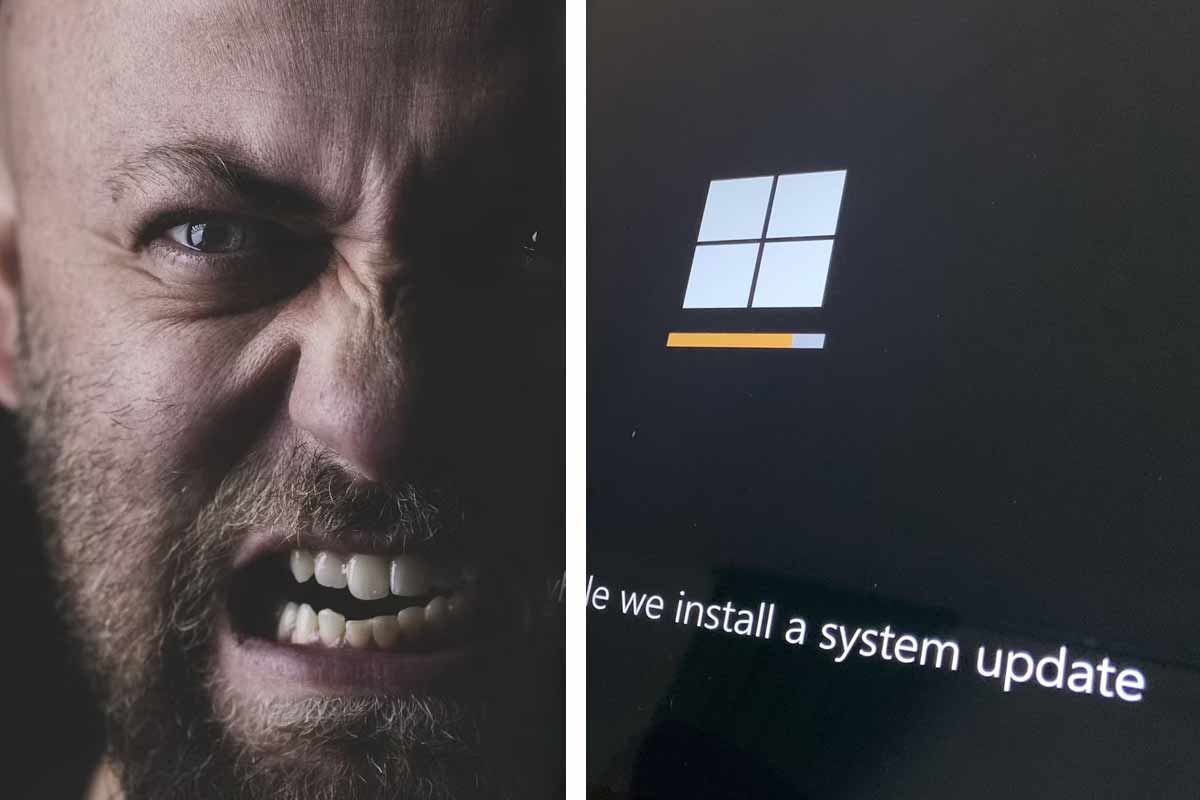



Komentáre